How to scan a document with Google Drive
We look at the steps to scan a document using Google Drive on an Android smartphone or iPhone
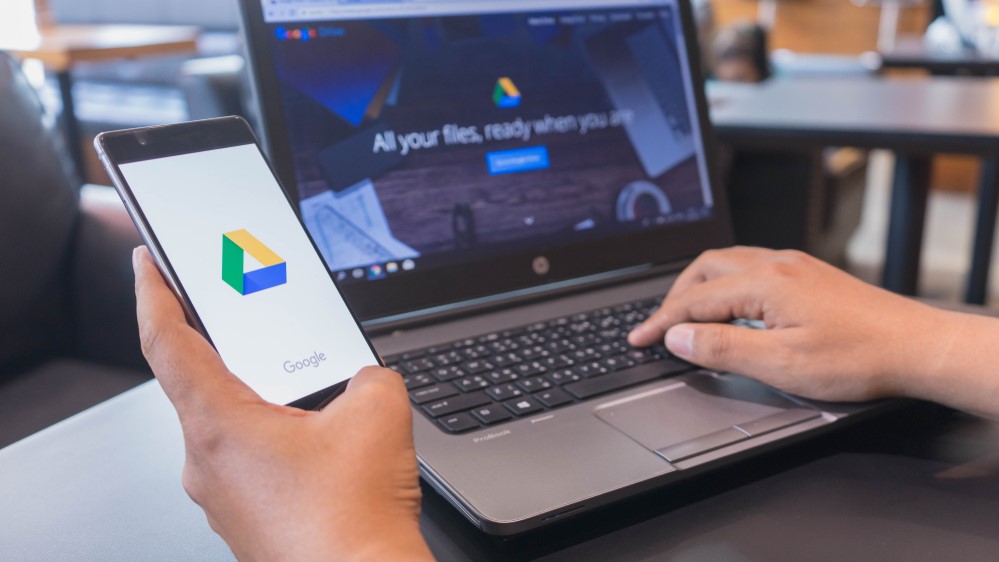
Scanning documents is a really useful skill to have for a lot of reasons, both personal and professional. Digitalising documents, sending important documents, and many other uses are covered by scanning.
While standalone scanners and home printers with scanners, including all-in-one printers, are the best for scanning important documents and high-quality photos, smartphone cameras have become so powerful they can now scan documents.
The latest iPhone and top-end Android smartphones all have really high quality cameras that can easily discern text on a page and other symbols, meaning scanned documents can be sent as PDFs, as well as analysed for their data.
- The best camera phone: top mobiles for photography
Tools and requirements
- A modern smartphone
- Google Drive
- A document to scan
Steps for how to scan a document with Google Drive
- Make sure your document is well-lit and clear of smudges
- Open Google Drive
- Scan the document and edit it
Step by step guide
1. Make the document ready

Anything you want to scan will need to be in a well-lit space on an ideally flat surface. Make sure the document is free from smudges and other blemishes. Your smartphone camera isn't as powerful as a scanner, so make sure the document is extra easy to see.
2. Open Google Drive
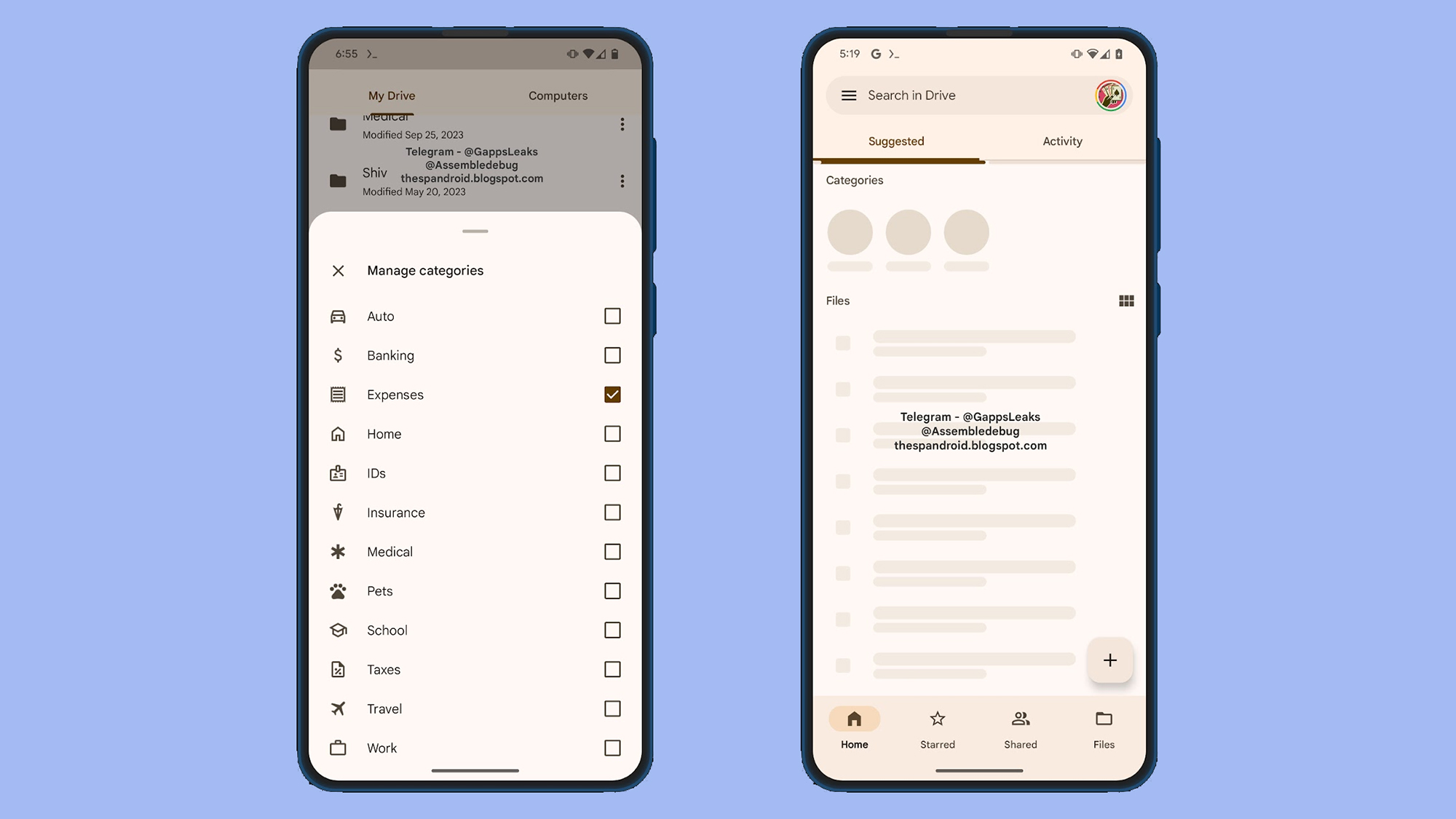
The process for taking the scan in Google Drive is pretty much the same on both Android and iOS, albeit with slight differences.
On iOS, open the app and click on the + in the bottom-right, before selecting Camera. Point the camera towards the document and a blue outline should appear.
On Android, open Google Drive and click on the camera icon in the bottom-right. A blue outline should appear like on iOS.
3. Scan the document
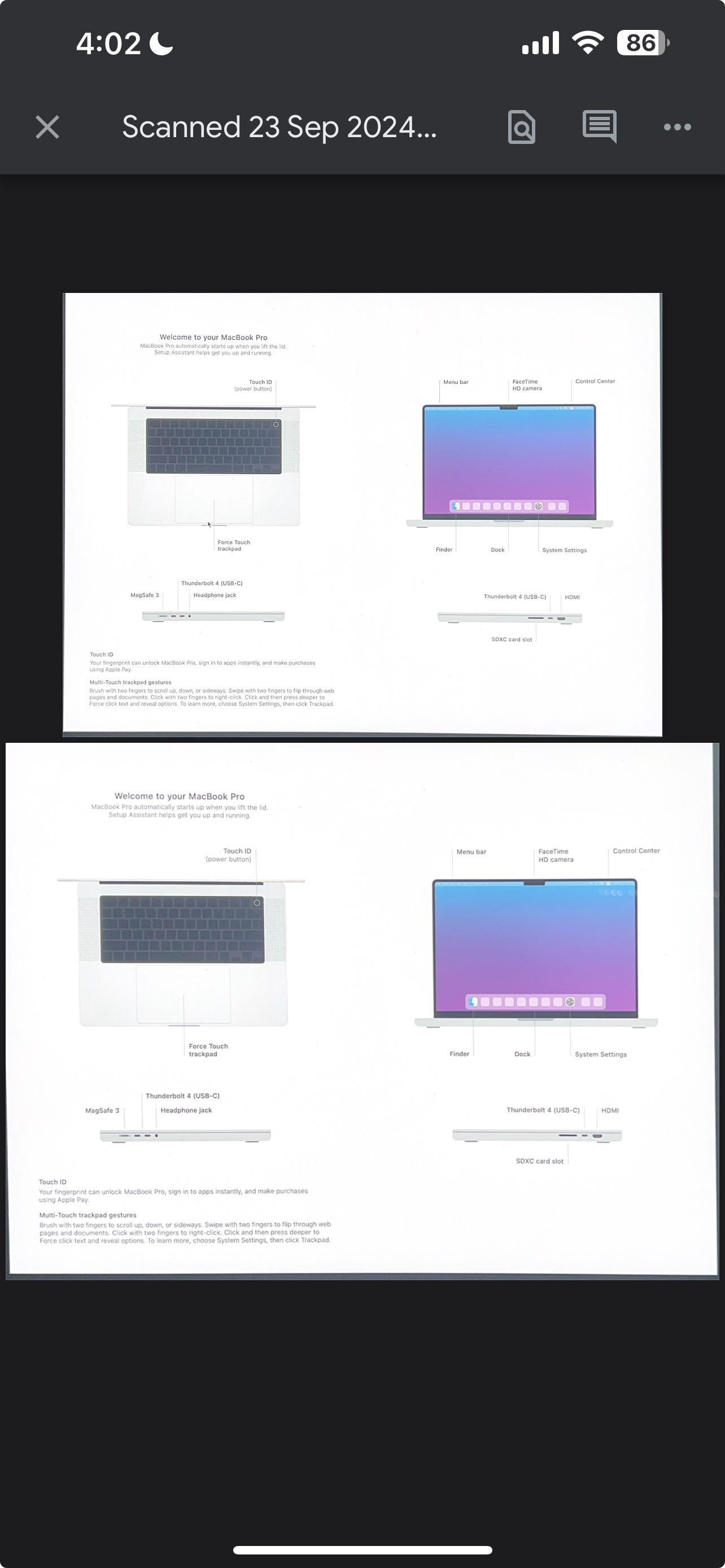
Once you're happy with how the document looks on your smartphone, take the photo (or scan, if you will). Afterwards, there are several options to make changes, like cropping and rotating. You can also add filters, erase stains, fingers, and other objects, and make the image greyscale.
Google Drive also has features to support scanning multiple document pages at once, and then stitches them together.
4. Share and save the document
When you're happy with how the document looks, tap Done on both iOS and Android, and the app will prompt you to create a filename. From there, you can choose to save the documents in different formats like PDF. Click Save and the document is uploaded to the cloud and ready to share with others.
One of the big plus sides of Google Drive is that others can view and comment on the document directly, which might be helpful in a professional context.
- The best Android phones: top Google-powered phones for every budget
FAQs on scanning a document in Google Drive
Are there other scanning apps?
Yes, there are plenty of apps to scan documents, including Adobe Scan and Microsoft Lens, among many others. We recommend choosing a free one, like Google Drive or the two listed here, as they offer all of the same features from a notable developer.
Apple's new Photos app also has the ability to automatically identify text within photos on most iPhones, so check that out, too.
Should I get a standalone scanner?
A standalone scanner is only necessary for cases when you need to scan a document in really high detail, or scan multiple pages of a document quickly. Most of the best printers come with a scanner built-in, but standalone scanners can offer powerful features. In professional contexts, we do recommend using a scanner.
Are printers or scanners better?
The answer very much depends on what you're using them for. If you have a lot of need to scan documents in high volumes or at really high definitions (for example, to scan DSLR photos or similar), then a standalone scanner makes a lot of sense.
For most people, though, just having a printer will be enough, and there are even all-in-one printers that offer high-quality scanners alongside the usual printing abilities.
Final thoughts
Scanning a document using Google Drive is a simple solution for when you need to scan a document quickly and conveniently. With the iPhone 16 Pro and other top smartphones having such powerful cameras in 2024, you can get really clear images of documents.
For some, a scanner or printer might work best, but we recommend trying out Google Drive first just to see whether it can meet your needs.
- The best scanning software right now
Are you a pro? Subscribe to our newsletter
Sign up to the TechRadar Pro newsletter to get all the top news, opinion, features and guidance your business needs to succeed!
Max Slater-Robins has been writing about technology for nearly a decade at various outlets, covering the rise of the technology giants, trends in enterprise and SaaS companies, and much more besides. Originally from Suffolk, he currently lives in London and likes a good night out and walks in the countryside.