How to change your router password
Change your router’s default password to one that's more secure

Routers are your gateway to the internet. As such, it's worth getting to know how your router works better, even if you've got one that seems pretty reliable.
Changing your wireless router password is an excellent first step. Not only does it potentially make your connection more secure, but it's also more convenient to make it something you can remember more readily, rather than a string of random letters and numbers. That way, you can easily give it to guests without making them scramble around on the floor to look at the back of the router!
Most of us use the default router provided by our ISP (Internet Service Provider). So if that's you, it's worth ensuring it's reasonably up-to-date. And to make sure that you're getting the best value for your internet, check out our best broadband deals page.
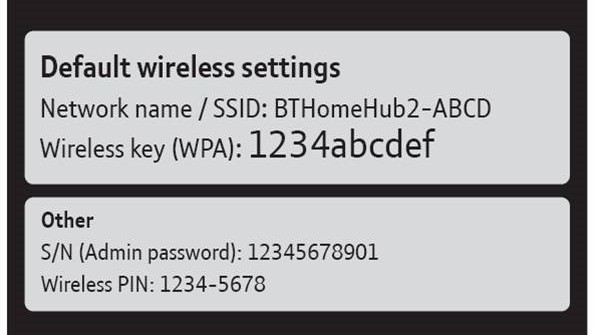
Which password should I change?
One of the critical things with a router is security. Unfortunately, some third-party manufacturers' routers still ship with default passwords, usually something like ‘admin.’ Note that this isn’t the Wi-Fi password to access the network (though you will need that, too). No, instead, it’s the password that protects the router’s settings and configuration.
It would be best if you changed this. Of course, someone would have to connect to your network with your network to log on, but you want to change this password away from the default.
Many new routers come not only with unique Wi-Fi passwords but also unique configuration passwords, too, so this isn’t such a problem. However, it’s worth checking; passwords you need to change will always be something generic such as ‘admin’ or the manufacturer’s name.
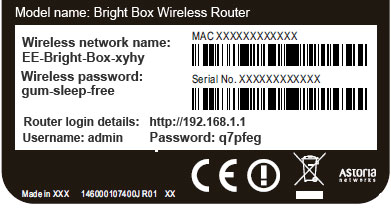
How to change your router’s default configuration password
1. The first thing to do is to open your router’s configuration page. This will almost certainly be accessed via your web browser, provided you and your router are connected to your network without issue. The address will probably be something like 192.168.1.1, but it could also be a user-friendly address like http://routerlogin.net (which is used by Netgear) - check your router’s documentation to find this out. Can’t access your router at all? You’ll need to factory reset it using the button on the router (you may need a paper clip). This is especially the case if it was used by someone else previously and so may no longer have the default settings.
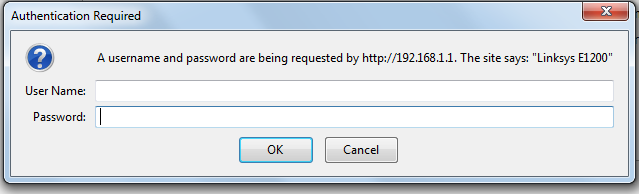
2. If you can't access your router, go to the Windows Command Prompt by hitting Windows key + R, typing cmd, and hitting return. Then when the Command Prompt opens, type ipconfig and press enter. Look for the 'default gateway' address. This is your router's IP address. Type that into your browser – it will be similar in format to 192.168.2.1. On a Mac? Go to System Preferences > Network. Click the active internet connection (the one showing as green). You'll then see the router address on the right.
3. Next, enter your router's username and password when prompted. Again, this may be something as simple as admin and password. That's why you need to change it. If your password is already unique, you don't need to change it.
4. You'll need to find out how to change your password. Usually, this will be under some 'settings' or 'administration' area of the interface, like a straightforward website.
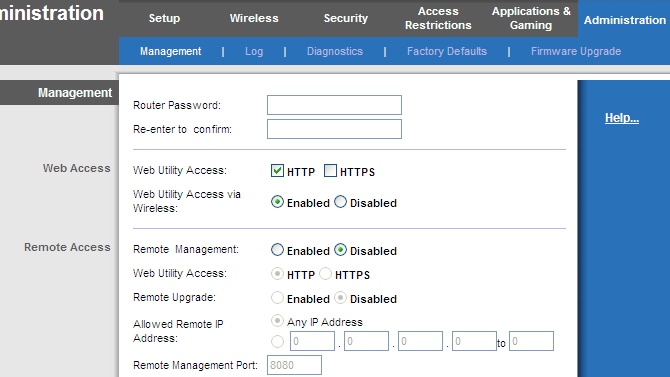
5. Wirelesss network passwords are more secure because they are usually unique to your network, but you can change this, too. We’d avoid doing so unless you need to – look for the ‘Wireless’ section of the configuration interface and look for the ‘Password’ or ‘Passphrase’ box. Note that if you change the password to your wireless network, YOU WILL LOSE ACCESS to all your wireless devices, and you’ll need to reconnect them to the network.
6. Finally, remember that a strong password is at least eight characters long and uses a combination of letters, numbers, and ideally symbols, too.
What router should I have?
If it doesn’t use the latest 802.11ac wireless standard, we suggest upgrading to a more recent model. The previous ubiquitous standard, 802.11n, is pretty good, but 802.11ac will help alleviate dead spots in your home and provide faster and more consistent speeds. Most modern devices support these wireless standards.
If your router is even older – with 802.11g and 802.11b support – then it’s time to upgrade, as these standards are outdated. Next, head to our top 10 best wireless routers you can buy.
Note that even the latest routers are backward compatible with these old standards, so don’t panic if you see them referred to on the packaging or specification list for your more modern router.
- We've featured the best password managers.
Looking to change your internet plan? Then read more:
Are you a pro? Subscribe to our newsletter
Sign up to the TechRadar Pro newsletter to get all the top news, opinion, features and guidance your business needs to succeed!