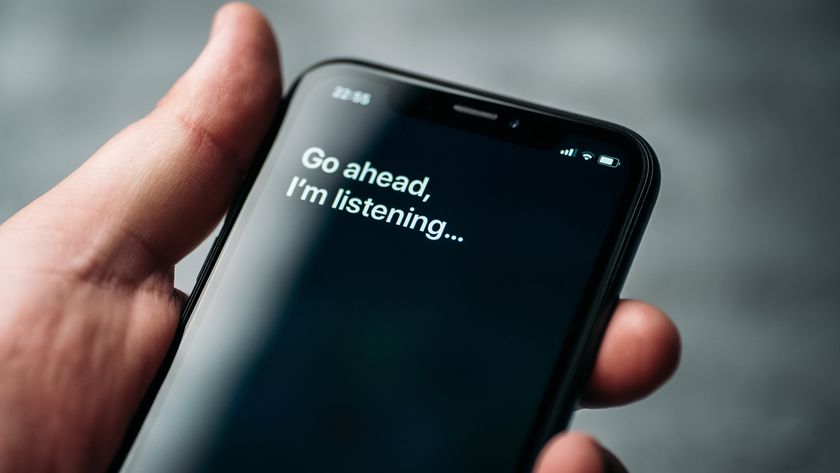10 top tips to take better iPhone selfies
Tips, tricks and filters that will make your selfies spectacular
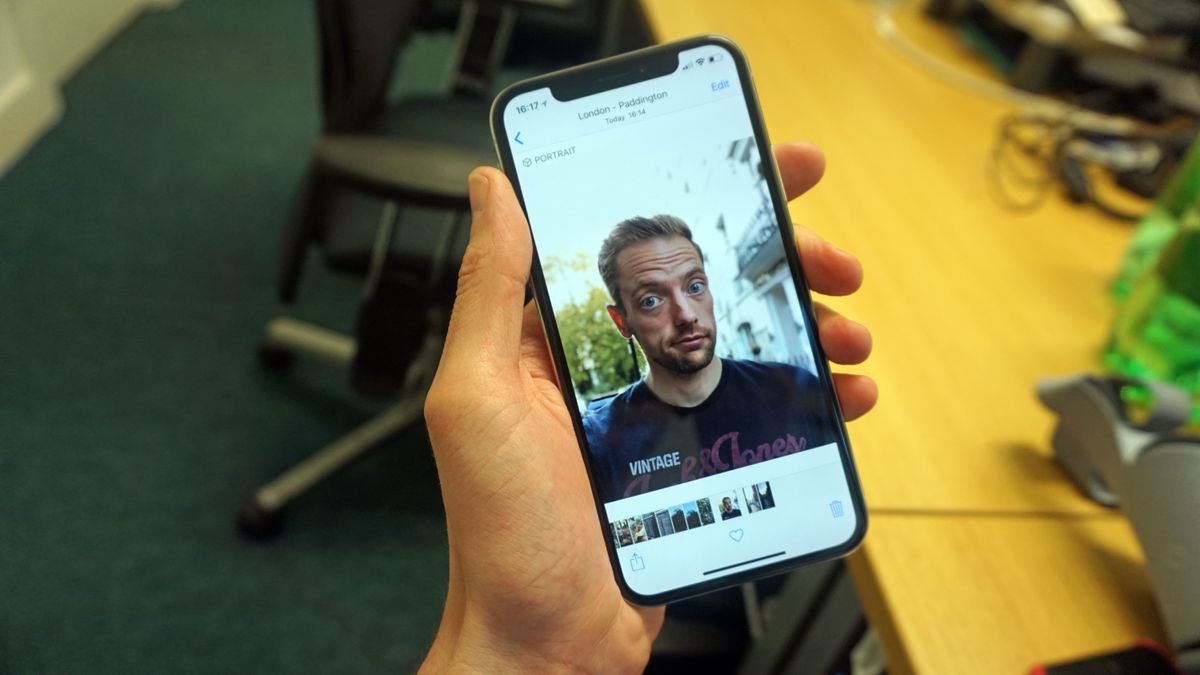
When it comes to taking a good 'selfie', some tips are universal. It’s usually better to shoot from slightly above eye level so you don’t look “chinny”, but not so much that you appear to be miles away.
If you can, smile; if you can’t, don’t force it. And don’t stare straight into the camera like a police mugshot.
There are also some tips that are iPhone-specific, because iPhones come with some useful tools that can really up your selfie game. Here are 10 tips for taking your iPhone selfies to the next level.
1. Get the light right

Sometimes the phone camera lets too much light in and overexposes the subject. Tap on your face to make sure you're the subject of the pic, not the rest of the room, and you get more natural results.
You can slide your tapping finger up and down to adjust the exposure levels (raising and lowering the brightness) until you’re happy.
As with any photograph, you’ll get best results if the light source is behind the camera – although in direct sunlight it’s often better to stand at an angle so you’re not squinting into the sun.
No matter what the conditions, avoid unwanted light sources such as reflective surfaces.
Get daily insight, inspiration and deals in your inbox
Sign up for breaking news, reviews, opinion, top tech deals, and more.
2. Focus on you
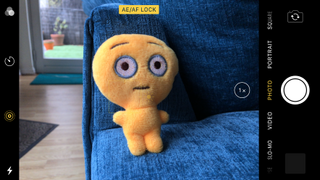
If you move the iPhone camera around it may decide to focus on something else, which isn’t ideal.
To lock the exposure, press and hold on the part of screen you’re in until the letters AE/AF Lock appear.
You can now wave the phone around to your heart’s content and the focus and exposure levels will stay locked until you tap the screen again.
It’s been in iPhones since 2012 and it’s particularly handy if you’re moving and don’t want the camera to lock onto something else.
3. Flash the camera

If you’re shooting selfies in low light you can use the screen as a flash, a feature Apple introduced in the iPhone 6S. Just tap the flash icon and choose On.
It’s technically very clever – it analyses the ambient light to find the right tone for the screen so you won’t look washed-out like you often do with traditional flash selfies – but it can only do so much in very low light.
While a helpful feature, we still find it’s often better to move somewhere more brightly lit rather than expecting the flash to work miracles...or at least to ensure that flash-free shots aren’t noisier than an Iron Maiden concert.
4. Change the color
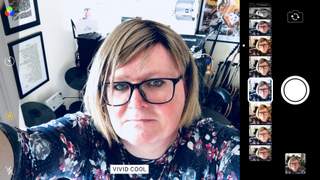
Selfies can be unflattering, especially if as here the subject has a skin condition: the default settings in this light can really make flushed faces very noticeable.
Before you reach for the thickest foundation money can buy or decide to don a balaclava, you can adjust the filters to change the way the phone processes colors.
This can be done before you shoot, as shown here, or you can do it after the event in the Photos app.
The available filters can make colors more or less vivid, brighten or reduce the colors and so on.
You can also, of course, carry out more detailed editing in your favorite photo app if you want to take things a little further... Snapseed is a top free choice if you're wondering which to try, or Photoshop Express, which we'll discuss in more detail later.
5. Pick a portrait mode
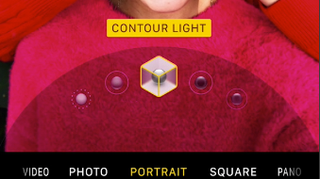
If you’re fortunate enough to have the iPhone X, you can use the 'smart' portrait lighting to deliver studio-style lighting through the TrueDepth camera.
As with the main camera, it works best in well-lit environments: it can really struggle in low light and often produces overly grainy shots or fails to focus at all.
But when it gets a good shot the results can be astonishing: they can really look like they were taken in a studio or on a stage.
It’s easy to laugh at Apple’s example images, all of which are amazing, but while many of them have clearly been taken in very well lit spaces Portrait Lighting really does incredible things for even the average subject.
6. Go Live

If you’ve got an iPhone 6S Plus or later, you can take Live Photos with the selfie camera: this takes a series of stills before and after you press the shutter.
If you take a Live Photo and then open it in Photos, you can swipe between each still to find the best image – just make sure you choose one that’s in focus, because the camera’s often shooting while it’s trying to get a fix on you so some frames are blurry.
If you wish you can then turn off the Live feature on that particular photo so you only get the best bit.
If you don’t have the Live Photos option, pressing and holding down on the shutter enables burst mode, which takes a series of pics in close succession.
7. Don’t touch the screen

We’ve spoiled countless selfies by tapping the on-screen shutter and getting a blurry mess.
Instead, use the iPhone’s volume buttons as a shutter control – or your EarPods, if you have a pair and an iPhone 6 or later. You can also use the Camera app on the Apple Watch as a remote shutter button.
Don’t forget the self-timer, either. It gives you time to relax and check your framing before the shutter clicks.
The more stable your phone, the less likely you are to end up with blurry results. If you can and it doesn’t spoil the shot, hold the camera with two hands instead of one.
8. Crop it

If you open your Photos app to look at all the selfies you've already snapped and press Edit, tap the Crop icon and you can then free-rotate your image to get the best angle and crop out the bits you don’t want.
Additional background is fine for everyday photos but if you’re using your selfie elsewhere (for something like an online avatar) it’s better to crop out unnecessary detail.
If you’re planning to take selfies that’ll be used for really small images it’s best not to have any background at all, so look for the most boring, light, non-reflective backdrops imaginable.
If you’re shooting for Instagram, shoot in square mode (one of the modes found by scrolling along the bottom of the selfie camera) to save you having to crop anything.
9. Change the color

You can adjust the color in several ways using the Edit function in the Photos app mentioned earlier.
In here, you can use the predefined filters to warm or cool the colors as we mentioned earlier; you can adjust the brightness and exposure; and you can change individual parameters such as color saturation and white balance.
If all else fails, stick it into moody black and white and whack up the contrast so it looks like a 1930s crime movie. That’s a good way of making backgrounds less distracting too.
10. Get on the Express
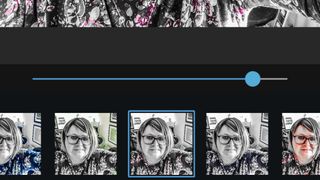
Photoshop Express is a must-have app for selfie shooters on any phone: its automatic photo fixing is excellent, and its filters are better still: you can achieve some really incredible results with a couple of taps, and you don’t lose the original when you save the new and improved version.
It can swap open eyes for closed ones, perform magic on any skin tone and generally prove that while the camera never lies, camera software can be a great big fact-alterer.
Writer, broadcaster, musician and kitchen gadget obsessive Carrie Marshall has been writing about tech since 1998, contributing sage advice and odd opinions to all kinds of magazines and websites as well as writing more than a dozen books. Her memoir, Carrie Kills A Man, is on sale now and her next book, about pop music, is out in 2025. She is the singer in Glaswegian rock band Unquiet Mind.
Most Popular