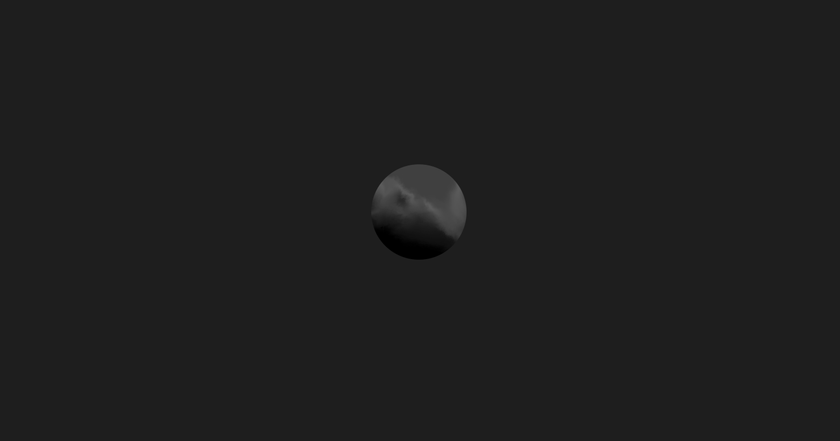How to set up an Amazon Echo: top tips for your new Alexa speaker
Get off to the best start with your new smart speaker
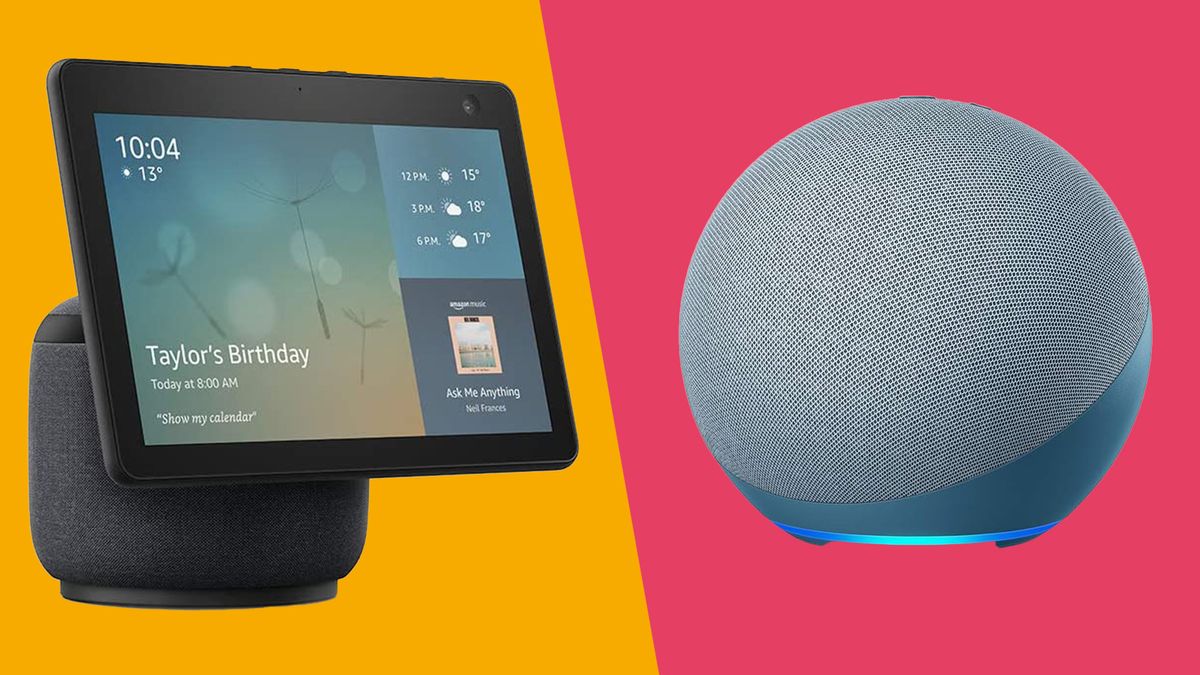
This is article is part of TechRadar's Smart Home Week 2024, where we're giving you all the latest news, tips and tricks to help you make the smart home of your dreams.
Amazon's Echo smart speakers have become a staple in many homes, whether as part of a fully-fledged smart home or just as an affordable and fairly accomplished media center.
Easy-to-use and effective, the Amazon Echo lineup includes some of the best smart speakers and best smart displays, as well as the recently released Amazon Echo Hub, which is intended strictly for more smart home-related control.
However, setting up your first Amazon Echo device can be a bit daunting, and that's before you've even reached the point of figuring out how to set up Alexa routines and other more advanced features.
That's why we're here to help you make sure you're set up as quickly as possible, and the steps we've outlined below should do the job no matter what model of Echo or Echo Show you're setting up.
Tools and requirements
- An iPhone, iPad, Android phone, or Android tablet
- The Alexa app
- Your Amazon Echo device
Steps for how to set up your Amazon Echo device
- Plug in your Amazon Echo device
- Install the Alexa app on your phone or tablet
- Tap the + (plus) button on the Home tab
- Choose your Echo to complete the set up
Step by step guide
1. Power up your Echo

First up, you'll want to plug in your speaker or display with its provided power adapter – make sure it's firmly connected at both ends. After a few moments of booting up and initialization, you should see a glowing orange light of some description, and a voice telling you to use the Alexa app.
2. Download and install the Alexa app
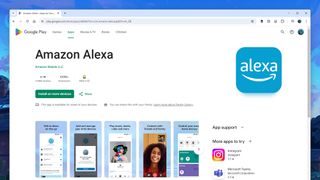
You don't want to disobey your new Echo device, so head to the Apple or Google app store to find the official Amazon Alexa app. If you're on an Amazon tablet, it's also on the Amazon app store. Run the app once you've downloaded it, then sign in using your Amazon account (or create a new one).
3. Pair the device

From inside the Alexa app, open the Home tab, and tap the + (plus) button (top right). Choose Device and the new Echo should be detected automatically: if it is, choose Agree & Continue, otherwise tap Amazon Echo from the device type list to try and find the speaker or display manually.
4. Connect to Wi-Fi
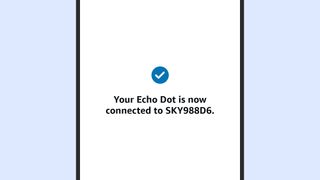
You now need to teach the Echo how to log into your home Wi-Fi, so it can get online on its own in future: just follow the instructions on screen. If you've previously set up an Echo device at home, the Alexa app may do this step automatically, because it already knows your home Wi-Fi login details.
5. Configure your Echo
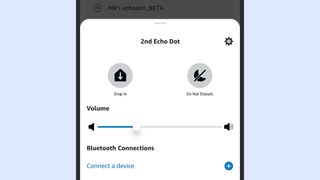
And that's it – you're pretty much done, and your Echo will now respond to questions and prompts preceded by "Alexa". To configure your speaker or display, select it from the Devices tab in the app, then tap the gear icon (top right). The available options will vary depending on the Echo model.
FAQs for setting up an Amazon Echo
How do I reset an Amazon Echo?
If you're having problems setting up your Amazon Echo, a reset might help: on recent Echo speakers, press and hold the Action button (the circle) for 20 seconds until the Echo light turns orange. On an Echo Show, press and hold the Mute and Volume down buttons for 20 seconds instead.
How do I pair two Amazon Echos?
If you've got two Echo speakers, you can set them up as a stereo pair. When you tap the + (plus) button on the Home tab in the Alexa app, choose Smart speaker pair from the list – the app will then guide you through the configuration options you've got, and show you how to set it up.
Final thoughts
One of the benefits of using Echo speakers and displays is that they continue to get better over time, with new features and functionality. You don't need to worry about updates, as they'll be managed automatically by the Alexa app on your phone.
Once you've set up your first Echo, you can add more as needed. They can be grouped into rooms so you can manage them more easily, they can be used to broadcast messages around the home, and plenty more besides.
You might also like
- These are the best Alexa speakers you can buy
- Try out some of the best Alexa skills
- The best smart displays available right now
Get daily insight, inspiration and deals in your inbox
Sign up for breaking news, reviews, opinion, top tech deals, and more.

Dave is a freelance tech journalist who has been writing about gadgets, apps and the web for more than two decades. Based out of Stockport, England, on TechRadar you'll find him covering news, features and reviews, particularly for phones, tablets and wearables. Working to ensure our breaking news coverage is the best in the business over weekends, David also has bylines at Gizmodo, T3, PopSci and a few other places besides, as well as being many years editing the likes of PC Explorer and The Hardware Handbook.