
Backing up your PC is a very important task, but one that’s very easy to put off. It would only take one hardware failure, theft, accident or ransomware attack for you to lose access to all the important files on your PC.
Thankfully, creating a backup doesn’t have to be difficult or time-consuming, and if you set aside a little time for it now, you can automate the process so you never have to worry about it again. Then, if disaster strikes, everything will be right there waiting to be restored.
Our preferred software for the task is Easeus Todo Backup. There are free and premium versions of the software available, but the free one will be enough for most standard home users.
The premium version includes a disk cloning tool, the ability to transfer your system to a different PC, Outlook mail backup and recovery, and event-based scheduled backups (when you power on your PC, for example), but you can still schedule backups by time using the free software, and restore then when necessary.
Backup types
There are three main ways to back up your files, and all have their pros and cons. A full backup is a complete copy of everything that you’ve chosen to back up. It takes longer than other backup types and requires more storage space, but it’s faster to recover in the event of an emergency.
The first backup you make will need to be a full one, but after that you can save time by making either incremental or differential backups.
A differential backup is a copy of the files that have changed since your last full backup. This means you’ll always have to backups on the go: a full one, and a differential one. When you need to restore your files, these two backups are combined. It’s quicker than making a full backup, and requires less space, but isn’t as fast as an incremental backup.
Get daily insight, inspiration and deals in your inbox
Sign up for breaking news, reviews, opinion, top tech deals, and more.
An incremental backup just backs up the files that have changed since your previous backup – whether it was a full one or not. Incremental backups are the smallest and quickest to make, but take longer to restore than differential or full backups.
How to make and schedule backups

1. Get the software
Download and install the free version of EaseUS Todo Backup. You’ll need to enter an email address, but you can opt out of receiving newsletters. During installation you can also choose whether or not to take part in the EaseUS customer service improvement program. Run the software and skip the option to enter a license code when prompted.

2. Choose your files and destination
You can now either click ‘System backup’ to back up your entire PC, or use the buttons on the left-hand menu to select a particular drive or just certain files. Here, we’re going to back up a selection of photos. Use the top window to navigate to the files you want to copy (My Documents, Favorites and Deskktop will be selected by default, but you can uncheck these).
Choose a destination for the backup. Ideally this should be an external drive that you can store somewhere separate from your PC, though a separate internal drive will also work. It’s best not to store backups on the same drive as the originals.
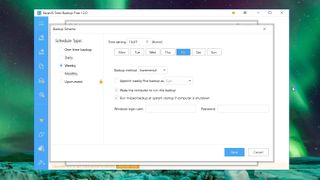
3. Set a regular schedule
Click ‘Schedule’ and choose how and when your files should be backed up in future – this can be just once, or daily, weekly or monthly. Entering your Windows username and password will allow EaseUS Todo Backup to wake your PC from sleep to perform the backup, which is a handy feature and means you won’t be interrupted by backups taking place when you want to start working.
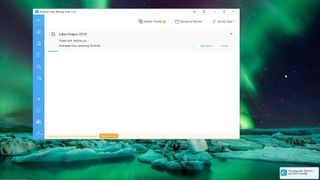
4. Manage your backups
Click ‘Save’ to make the first backup and set the schedule for future ones. You can set up multiple backups to happen at different times, for different files. These will all appear on the software’s main dashboard, which you can use to edit, delete or restore them.
A small pop-up at the bottom right of your screen will inform you when a backup is in progress.
- Check out our full guide to the best free backup software

Cat is TechRadar's Homes Editor specializing in kitchen appliances and smart home technology. She's been a tech journalist for 15 years, and is here to help you choose the right devices for your home and do more with them. When not working she's a keen home baker, and makes a pretty mean macaron.