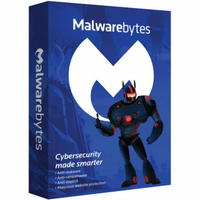How to clean up your Windows PC with an anti-malware tool
Got a problem with malware? Not for much longer...

Life has a number of unfortunate ‘sinking feeling’ moments where your stomach feels like it’s in freefall, rapidly plummeting into the depths of your torso - and one of those you may have experienced is the sudden fear that your Windows PC has been infected with malware.
Maybe you’ve encountered an ominous pop-up message that looks harmful, or perhaps your PC is running more sluggish than usual and you have a suspicion there are some gremlins in the system.
Whatever the case, in this step-by-step guide we’re going to show you what to do in the event that you want to give your PC a thorough check-up with an anti-malware tool, and how to remedy the situation if there is something malicious kicking about on your computer.
Malwarebytes Premium is today's best anti-malware tool
Save 25% on your security Sometimes free software just isn't enough. Malwarebytes Premium is reasonably priced and uses heuristic analysis to identify new strains of malware, cleans up existing infections, helps protect you from phishing scams, and helps stop you downloading further malicious software.
1. Backup safety net
Before you even start thinking about using malware removal software to clean the nasties from your PC, it’s a good idea to back up your essential files. In fact, before you embark upon any kind of more involved task – like an operating system update, for example – it’s always sensible to ensure your backups are up-to-date.
So run whatever backup system you use, just in case of the unlikely event that anything goes wrong. We’ve rounded up the best backup software for those who don’t yet have a preferred option. And remember, never, ever, neglect your backups.
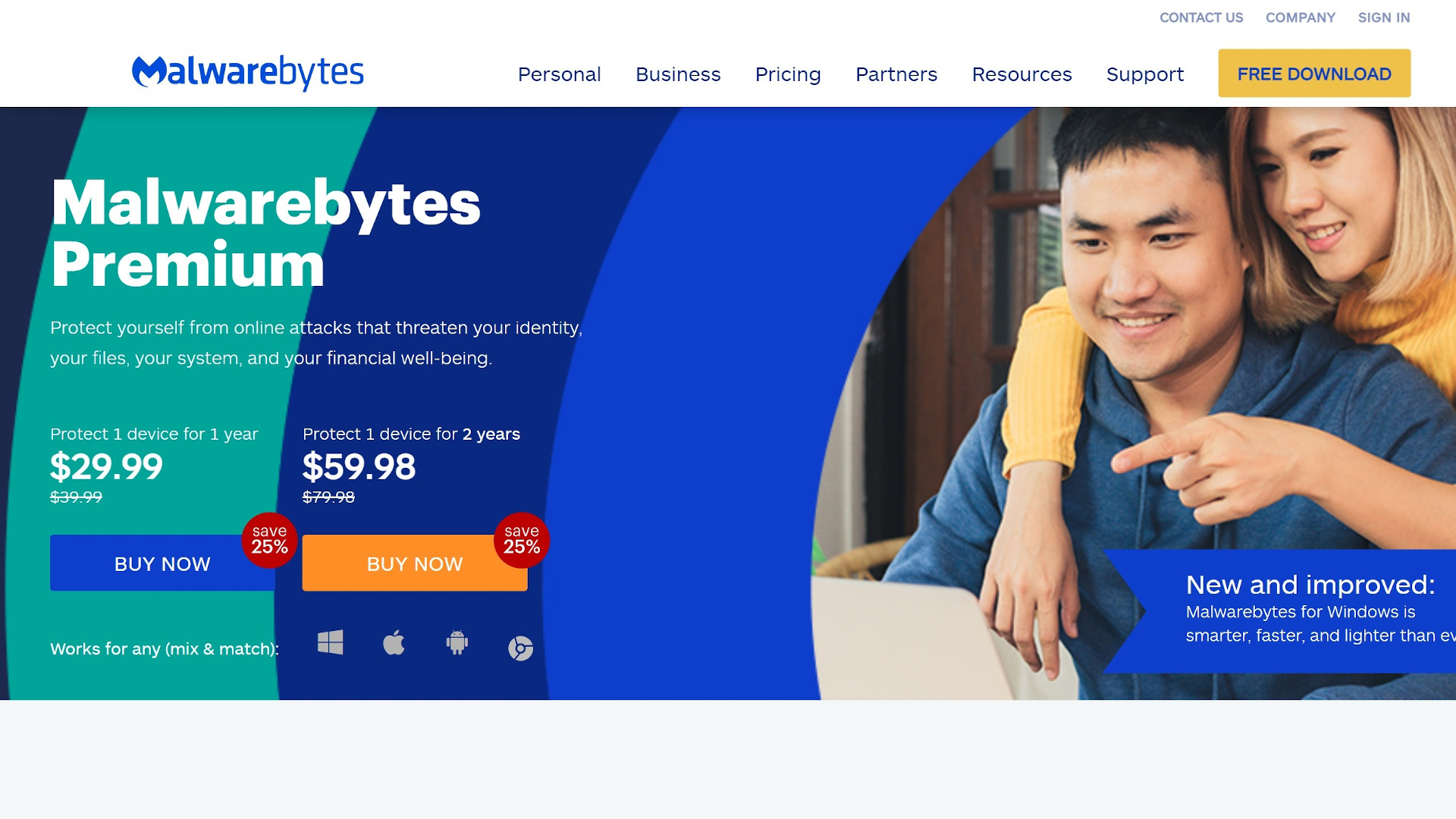
2. Choose a good anti-malware app
When it comes to an anti-malware tool, we’d recommended that you use the number one pick in our roundup of the best malware removal software.
That’s currently Malwarebytes, and you can download the app here. The good thing is that as a first-time user, you get the full premium version – which comes with real-time protection against malware, as well as on-demand scanning – as a trial for 14 days.
Are you a pro? Subscribe to our newsletter
Sign up to the TechRadar Pro newsletter to get all the top news, opinion, features and guidance your business needs to succeed!
You can of course use any malware removal app for this exercise, but for the purposes of this guide we’re going to talk you through using Malwarebytes. Whichever tool you choose, the process will be similar to what follows.

3. Download and run your tool
When you click the download button, the app automatically downloads, and its EXE (executable) file will appear in the bottom-left of your browser (we’re using Google Chrome here, as the majority of folks will be doing). Right click on that EXE file and select ‘Open’ to run it, which will start the installation process.

4. Install your anti-malware tool
Click ‘Yes’ to allow the app to make changes to your device, and click on ‘Yes’ again to give Malwarebytes permission to reboot your PC if a restart is necessary.
Now you’ll need to tell the app whether you are installing it on a personal device, or a work computer – select the appropriate option.
Click on ‘Install’ to install Malwarebytes with its default options. You’ll also see an option to add the Malwarebytes Browser Guard extension to your web browser, so grab that if you want, or simply click ‘Skip this’ if you’d rather pass.
Malwarebytes will now go ahead and install itself, taking a couple of minutes to do so.

5. Welcome choices
You’ll now be at the welcome screen, so click on ‘Get started’, and if you don’t wish to buy Malwarebytes (yet – or you just want the free version), simply click on ‘Maybe later’. As mentioned, you’ll get a 14-day trial of Malwarebytes Premium anyway.
Now click on ‘Open Malwarebytes Free’ (and only enter your email address if you wish to receive marketing messages from Malwarebytes).
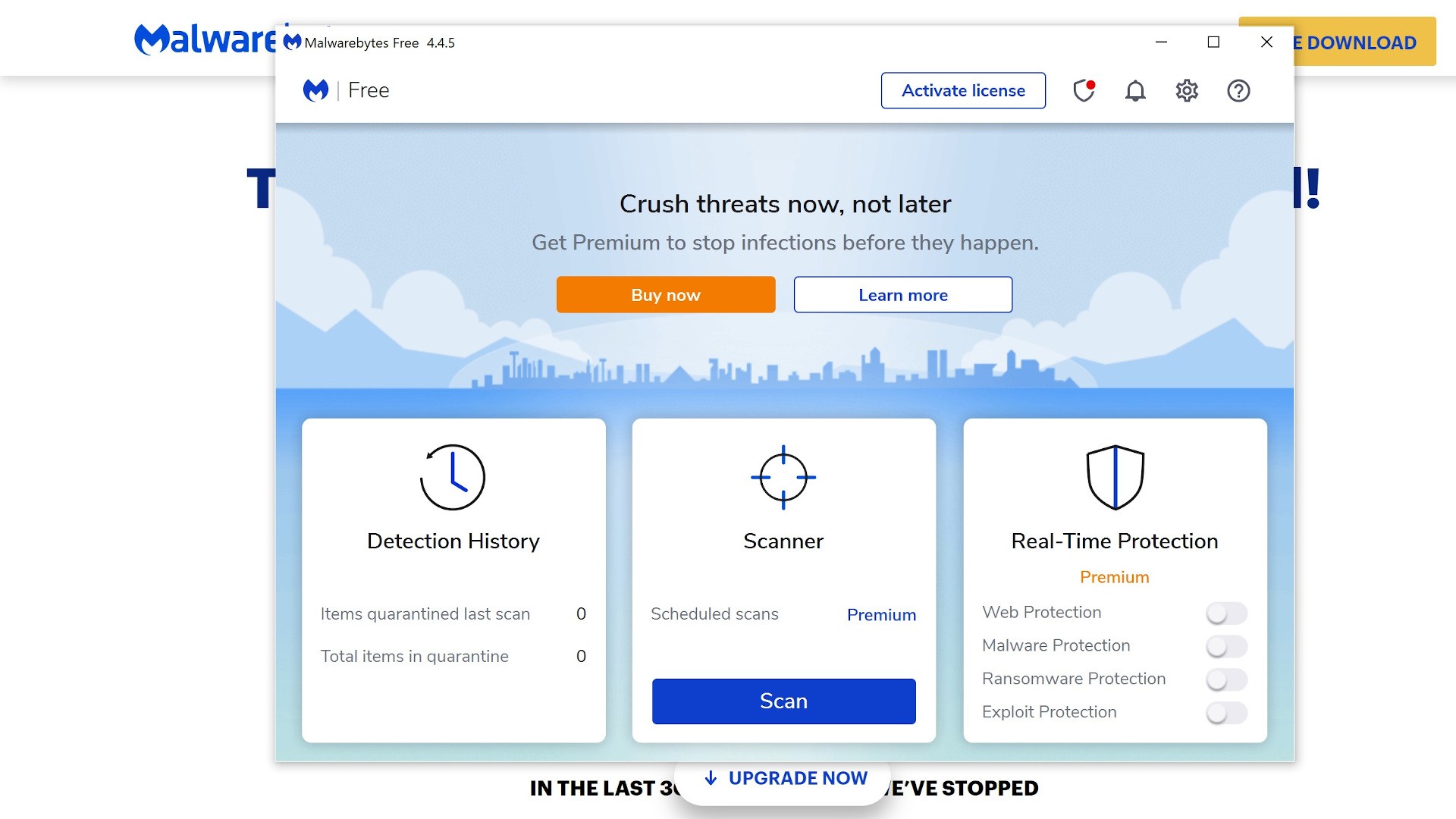
6. Scan for malware
You’ll arrive at the main menu screen of Malwarebytes. At the bottom of the panel, you’ll see a blue ‘Scan’ button, and starting a scan for malware is as simple as clicking on that.
You will be told that scanning is underway, and a breakdown of activity will be provided as Malwarebytes scans your PC’s memory, registry, and actual files.
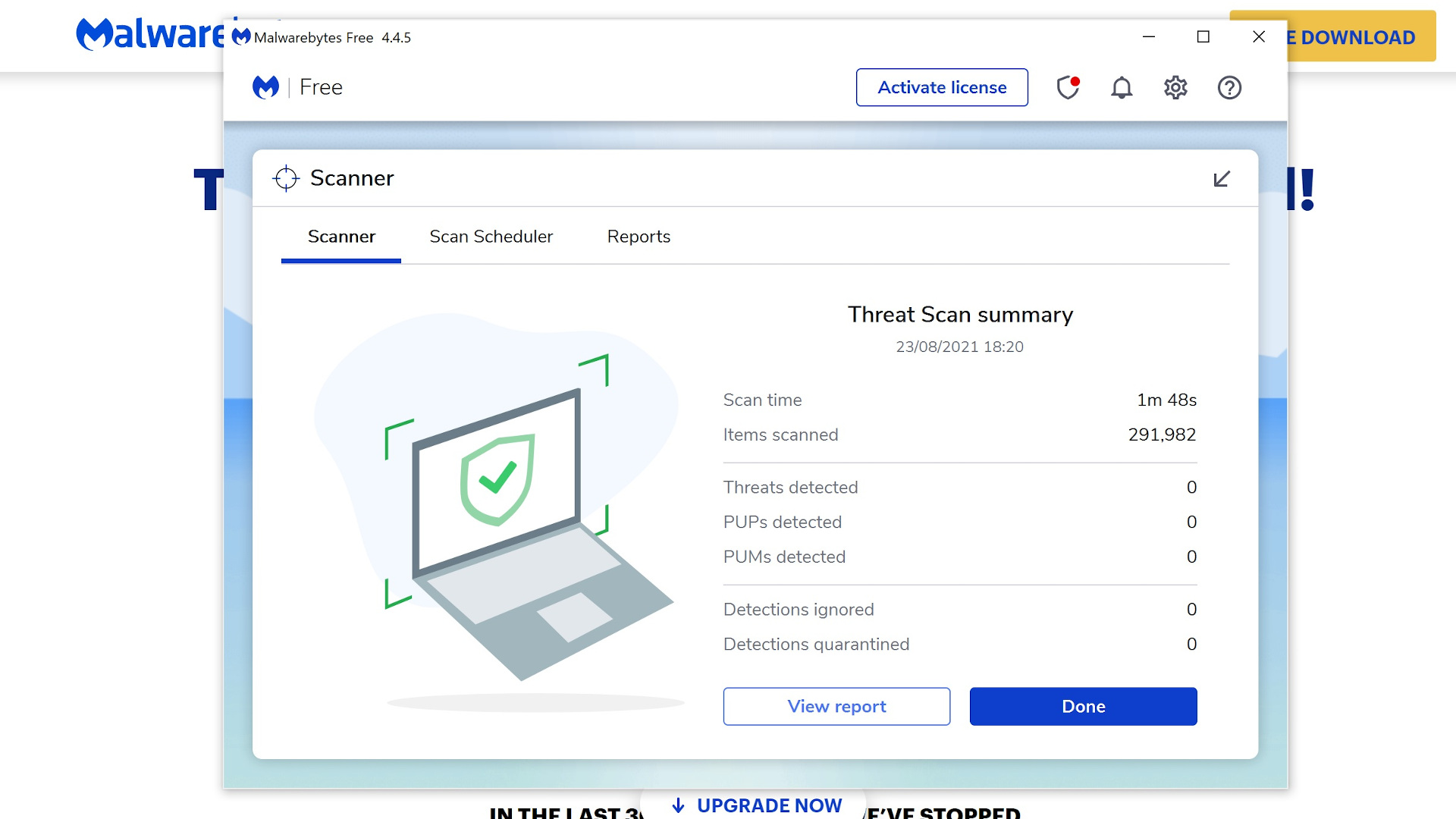
7. Scan summary
Once the scan process has concluded, Malwarebytes will tell you if it has found anything suspicious. You can click ‘View report’ to peruse a full log of any findings.
That includes malware threats, or PUPs and PUMs – more on those in a moment – but if nothing has been found, your journey ends here: there’s nothing on your PC to worry about, malware-wise.
If you still suspect something could be amiss with your system, the next step you could take is to try an antivirus scan as a second opinion - use one of our recommended best antivirus apps to carry out this further scan for the best results.
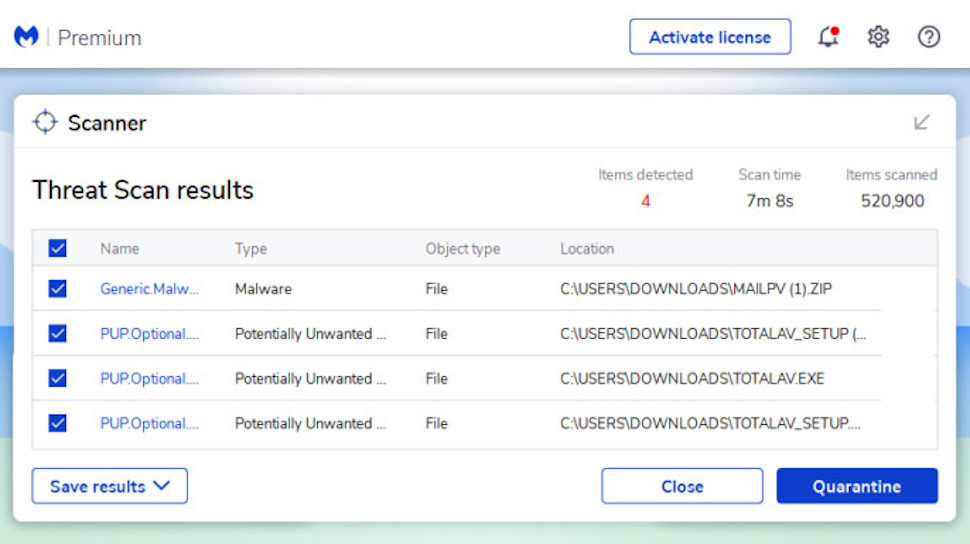
8. Threat detected
If Malwarebytes finds anything suspicious, it’s highlighted as a threat in the scan results. That threat could be labeled as malware, and if so, with it being something clearly malicious, it obviously needs to be dealt with.
In this case, the app will ‘Quarantine’ it – or multiple such threats – when you click on that button, locking them away where they can’t harm your system. Note that Malwarebytes Premium has an option to automatically quarantine malware upon detection, which is in Settings – the cog icon, top-right in the main menu – under the Security tab.

9. Potentially unwanted guests?
Alternatively, rather than outright malware, Malwarebytes might find something on your system which is potentially unwanted: namely PUPs (Potentially Unwanted Programs), or PUMs (Potentially Unwanted Modifications).
As the names clearly indicate, these are only potentially dubious findings, so it’s possible they’re perfectly legitimate entities – indeed, you may know for a fact what something is, and that it’s fine, when flagged up. If so, you can ignore the warning from Malwarebytes, and don’t quarantine the file (also see the instructions here if you want to put a detected item on the Allow List so Malwarebytes doesn’t keep on repeatedly warning about it).
In the case that you’re not sure of what something is, the best option is to be safe rather than sorry, and quarantine it. Note that you can click on a detected file in the list of threats to get more info on what it is, and the reasons why Malwarebytes is collaring it as potentially unwanted; a neat touch which can throw considerable light on the issue at hand and help guide any decision-making process.
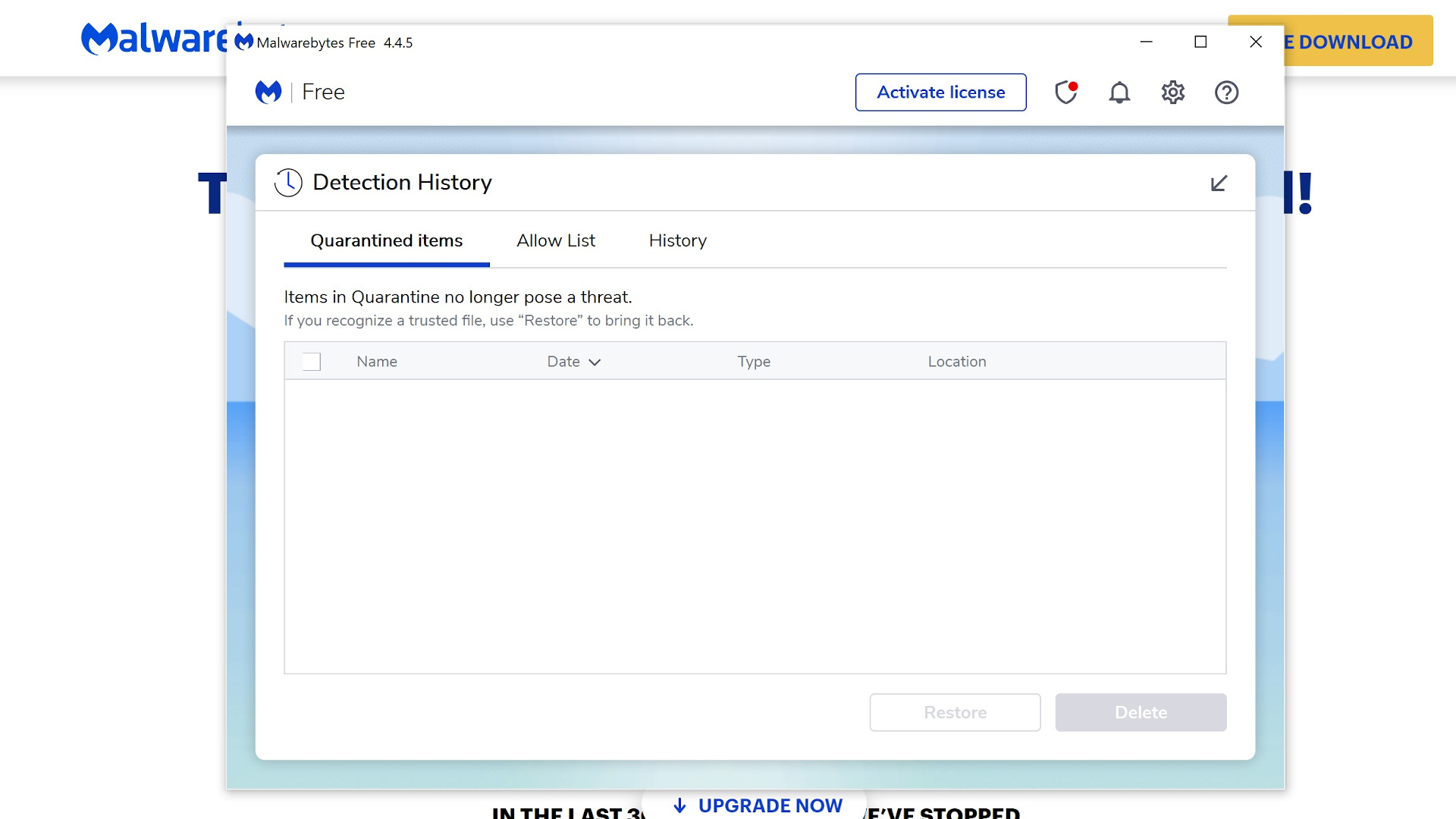
10. All done!
With any threats now located and dealt with – and potentially unwanted visitors either ejected, or left alone if they’re not troublesome – you’ve successfully cleaned house!
Note that if you have quarantined a PUP or PUM, and you change your mind at a later point regarding that decision – maybe the move has unforeseen consequences – then you can reinstate files from quarantine. From the main menu, simply click on the ‘Detection History’ panel and you’ll see a list of quarantined items, from which you can select a file that you’re sure isn’t a threat, and put it back into play by clicking the ‘Restore’ button.
- Discover more in our independent Malwarebytes reviews
- Get backed up safely with secure cloud storage solutions
- The big question...Is free antivirus safe?
Darren is a freelancer writing news and features for TechRadar (and occasionally T3) across a broad range of computing topics including CPUs, GPUs, various other hardware, VPNs, antivirus and more. He has written about tech for the best part of three decades, and writes books in his spare time (his debut novel - 'I Know What You Did Last Supper' - was published by Hachette UK in 2013).