How to share printers on Mac
Sharing is caring

Just because you have multiple Macs doesn't mean you need multiple printers, nor does it mean you need to rely on only one computer to handle print jobs. OS X includes a very nice network printer system that lets you easily share printers between all of the Macs on your network. In this Mac tip, we'll show you how it's done.
Start by logging into the Mac with the attached printer, then follow these steps:
1. Open System Preferences (Apple Menu > System Preferences).
2. Open the Sharing preference pane.
3. Enable the option for Printer Sharing.
4. Check the box beside of each of the printers in the Printers list that you wish to share over the network.

That's it! Once you've enabled these settings, your connected printers will now be available for sharing over the network with all of the other Macs. However, you still need to set up the shared printer on your other Macs in order to use it by performing these steps:
Sign up to the TechRadar Pro newsletter to get all the top news, opinion, features and guidance your business needs to succeed!
1. Open System Preferences (Apple Menu > System Preferences).
2. Open the Printers & Scanners preference pane.
3. Click + to add a new printer.
4. In the Add dialog that appears, select the printer displayed from the network scan to add, then click Add.
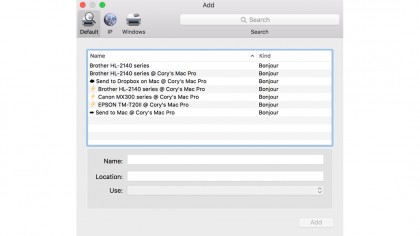
Once you've done this, you're now ready to print over the network to the connected printer. There's no trick necessary: when you try to print, the job will automatically transfer over the network to the computer containing the printer, then the print job will be executed and printed.