How to stream PS4 games to your Mac or PC with Remote Play
Uncharted territory
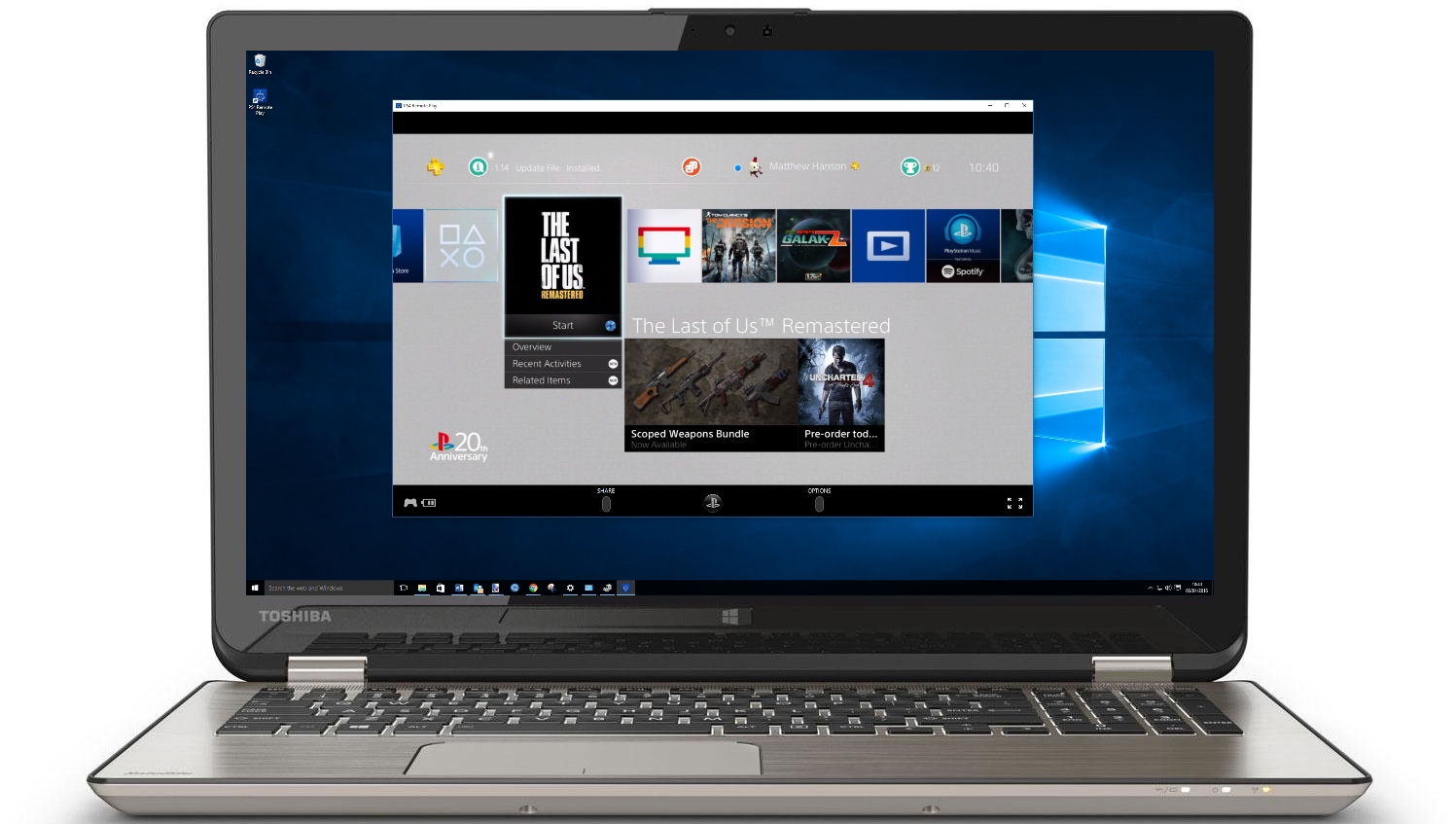
Sony has unleashed a new update for the PlayStation 4 that enables you to use the Remote Play feature to stream PlayStation 4 games to your Mac or PC, making it easy to continue playing elsewhere when your TV is in use.
It's the same technology that allows you to stream PS4 games to the PlayStation Vita, PlayStation TV or an Xperia smartphone or tablet – but now anyone with a compatible Windows PC or Mac can enjoy that same streaming goodness.
Unfortunately this does mean the streams are still limited by the lesser hardware, so at the moment you can only stream in 720p resolution and at 60 frames per second; hopefully this will improve in the future.
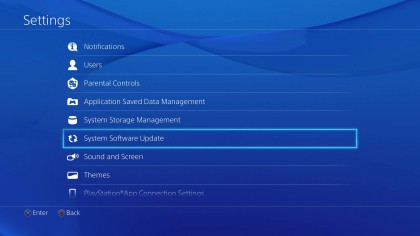
How to set up your PlayStation 4 to stream to a Mac or PC
First you'll need to make sure that you have the 3.50 firmware installed on the PlayStation 4. Your console should inform you automatically that there's a software update waiting for you, but if not go to Settings on your PlayStation 4, scroll down to System Software Update and select it.
Your PS4 will now search for the update. If it finds it, it will prompt you to download and install it. You might also see a message that says your system is up to date. If that happens, go back to the Settings screen and scroll down until you see System. Select that, then select System Information to see what software version you have – as long as it says 3.50 or higher, you're good to go.
Make sure your Mac or PC is ready to stream PlayStation 4 games
Before streaming PlayStation 4 games you'll also need to make sure you have a PC or Mac that meets the minimum requirements for remote play.
If you have a Windows PC you must have at least:
Get daily insight, inspiration and deals in your inbox
Sign up for breaking news, reviews, opinion, top tech deals, and more.
- Windows 8.1 (32-bit or 64-bit) or Windows 10 (32-bit or 64-bit)
- Intel Core i5-560M Processor, 2.67GHz or faster
- 100MB or more of available storage
- 2GB or more of RAM
- 1024 x 768 or higher display resolution
- Sound card
- USB port
Mac users will need the following:
- OS X Yosemite or OS X El Capitan
- Intel Core i5-520M Processor, 2.40 GHz or faster
- 40MB or more of available storage
- 2GB or more of RAM
- USB port
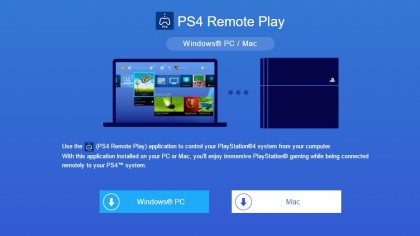
Download and install the Remote Play app on Mac and PC
After making sure your Windows PC or Mac meets the minimum requirements (Windows 7 users are out of luck, but at least the upgrade to Windows 10 is still free), head to the Remote Play website, where you'll find two buttons – one to download the software for Windows, the other for Mac.
Click the appropriate button and the software will download. Next, run the file and follow the on-screen instructions to install the Remote Play software.
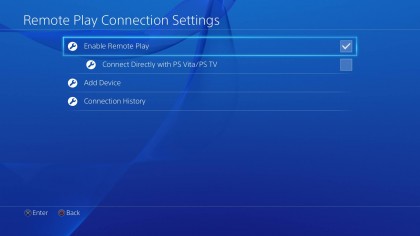
Set up your PlayStation for Remote Play
You'll now need to enable Remote Play on your PlayStation 4. If you've already done this to stream to another device you can skip this step. If not, go to Settings on your PS4 and select Remote Play Connection Settings, then toggle the checkbox next to Enable Remote Play.
You may also need to activate the system as your primary PS4. To do this, go back to Settings and select PlayStation Network/Account Management, then choose Activate as Your Primary PS4, then select Activate.
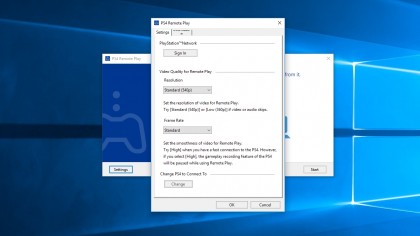
Configure Remote Play for your Mac or Windows PC
Now connect a PlayStation 4 DualShock controller to your PC or Mac via USB, then launch the PS4 Remote Play software you installed.
Click on Settings and click Sign In, then enter the PlayStation Network account details that you use on your PlayStation 4.
Under Resolution select the setting that's best for you. For the best graphics choose High (720p), but note that you'll need to make sure your home network or broadband internet is up to the job.
Under Frame Rate choose High for a smooth experience, but if you're connecting via Wi-Fi, or have a slow internet connection if you're using Remote Play when you're away from home, stick to Standard. Finally, click OK to save your preferences.
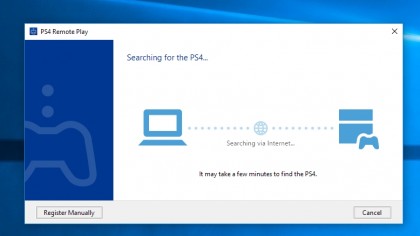
How to connect your PlayStation 4 to your Mac or PC
Now click Start to begin streaming PlayStation 4 games to your Windows PC or Mac. The Remote Play software will search your home network – or over the internet – for your PlayStation 4. All being well, you'll then be greeted with the home screen of your PlayStation 4 on your Windows or Mac desktop.
You can make this full-screen, and use the connected DualShock 4 to control the PlayStation 4 remotely.
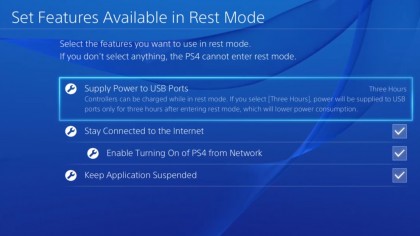
How to wake your PS4 remotely
You can use Remote Play without having to physically turn on your PlayStation 4, which is handy if you're using Remote Play on a PC or Mac in a different location to your PS4 – or if you're just a little lazy.
To enable this feature your PlayStation 4 must go into Rest mode rather than fully powering off when not in use. Rest mode is a very low-powered state that puts the PS4 to sleep, but enables it to start up quickly when you want to use it.
From the PS4 home screen go to Settings > Power Saving Settings > Set Features Available in Rest Mode.
Make sure that 'Stay Connected to the Internet' and 'Enable Turning On of PS4 from Network' are enabled.
Fixing problems with streaming PlayStation 4 games
If the Remote Play app on your PC or Mac doesn't find your PlayStation 4 automatically, you may need to manually pair the two before you can stream PS4 games.
To do this make sure your PC/Mac and PS4 are on the same home network, then go to Settings > Remote Play Connection Settings, select Add Device and follow the on-screen instructions.
If you're attempting to use Remote Play on a PC or Mac from a different location to your PS4 over the internet, and you can't use Remote Play, or it's unstable, then you should check two things. First, it's recommended that you have a high-speed broadband connection with upload and download speeds of at least 5Mbps. Second, you should connect your PS4 to your router via an Ethernet cable, rather than wirelessly.
You can also make your gaming experience smoother by launching the PS4 Remote Play program on your PC or Mac, choosing Settings and lowering the resolution and frame rate.
- Check out our collection of PS4 tips and tricks for getting the most out of your console

Matt is TechRadar's Managing Editor for Core Tech, looking after computing and mobile technology. Having written for a number of publications such as PC Plus, PC Format, T3 and Linux Format, there's no aspect of technology that Matt isn't passionate about, especially computing and PC gaming. He’s personally reviewed and used most of the laptops in our best laptops guide - and since joining TechRadar in 2014, he's reviewed over 250 laptops and computing accessories personally.