How do I download WhatsApp?
On iOS, Android, PC and Mac

WhatsApp is one of the most popular messaging apps around and whatever device you have, chances are you’ll be able to download it. In fact, you may well be able to download it to multiple devices, so you can get your messages anywhere.
Doing so is a simple process, but it varies based on whether you’re using an iPhone, Android, Windows or a Mac, which is where this guide comes in.
Below you’ll find step-by-step instructions for downloading WhatsApp on all of the above devices, as well as a guide to using WhatsApp Web.
How do I download WhatsApp on iPhone?
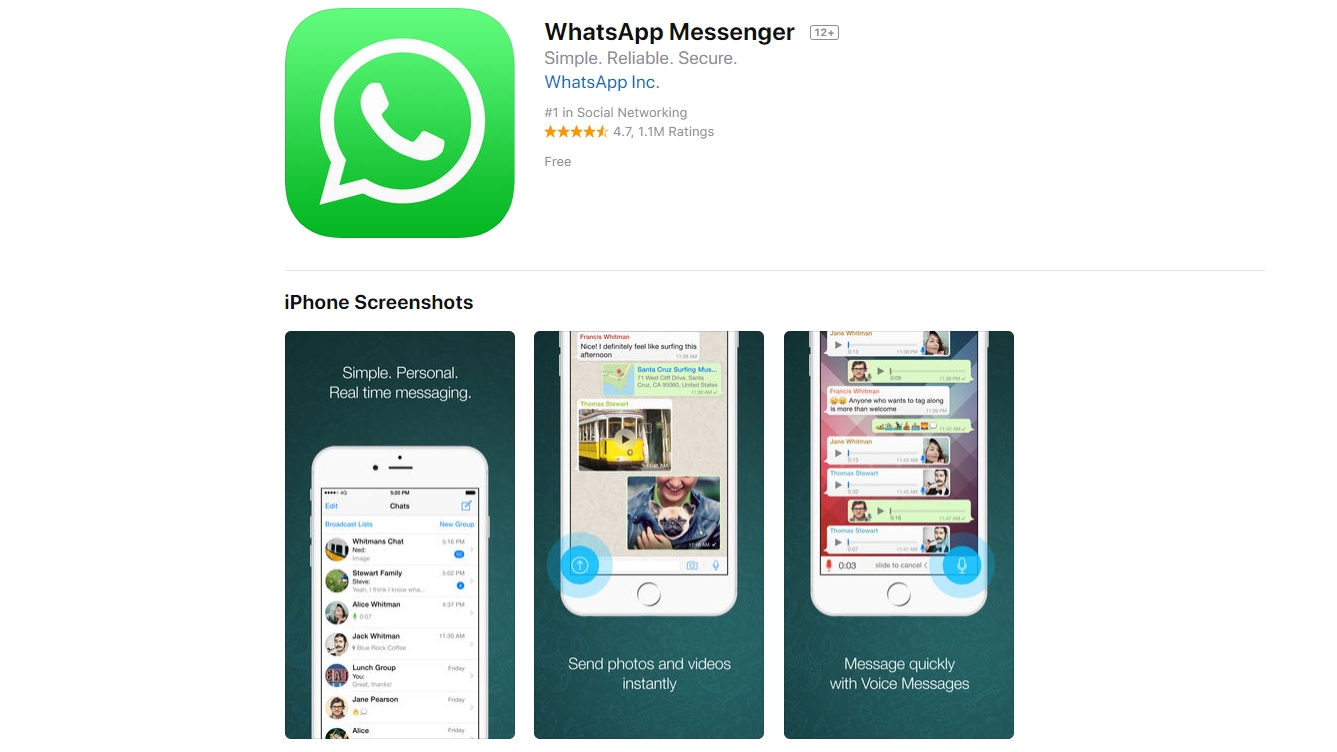
To download WhatsApp on an iPhone, simply open the App Store, type 'WhatsApp' into the search and it should appear. The full title of the app is 'WhatsApp Messenger' and it's made by 'WhatsApp Inc', so make sure that’s the one you’re downloading.
Once you’ve found it, hit 'Get' as you would to download any other app, and the download will commence.
Alternatively, if you go to whatsapp.com/dl in a browser on your phone it will take you straight to the App Store listing.
Once it’s downloaded, launch it and follow the simple setup instructions, which include accepting the terms and conditions and verifying your phone number (which simply involves entering it and waiting for a text message).
Get daily insight, inspiration and deals in your inbox
Sign up for breaking news, reviews, opinion, top tech deals, and more.
If you’ve previously used WhatsApp and have a back-up of your data then you’ll also be asked if you want to restore this.
Then you’ll be ready to start messaging. Note that you need iOS 8 or later for WhatsApp to work.
How do I download WhatsApp on Android?
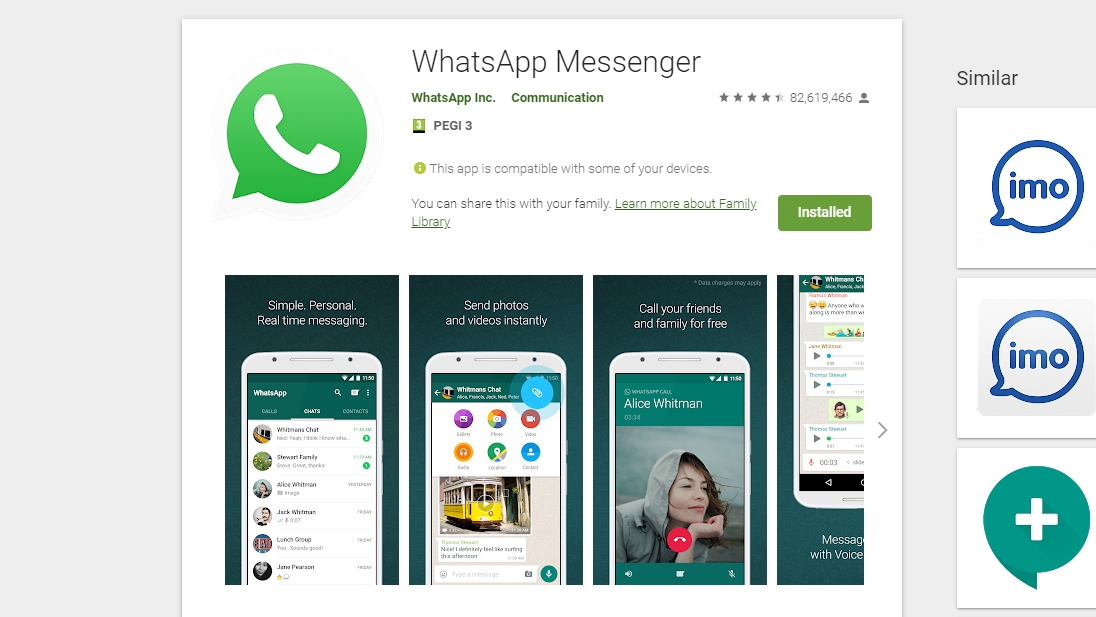
The process on Android is very similar to on iOS and as with iOS there are two ways to download WhatsApp. One is to open Google Play, type 'WhatsApp' into the search bar and look for 'WhatsApp Messenger' by 'WhatsApp Inc'. Tap that, hit 'install' and wait for it to appear on your phone.
The other way to do it is to go to whatsapp.com/dl on your phone’s browser. This will redirect you straight to the Google Play listing, where you can just tap 'install'.
Once it’s installed, launch it, accept the terms and conditions, enter your phone number so the app can verify it, and follow any other steps, which may include restoring from a back-up if you’ve used WhatsApp before.
Note that you need an Android version above 2.3.7 to create a new WhatsApp account (i.e. if you’ve never used WhatsApp before), and Android 2.3.3 or later to download WhatsApp. You also need to be using a phone, rather than a tablet.
How do I download WhatsApp on Windows?
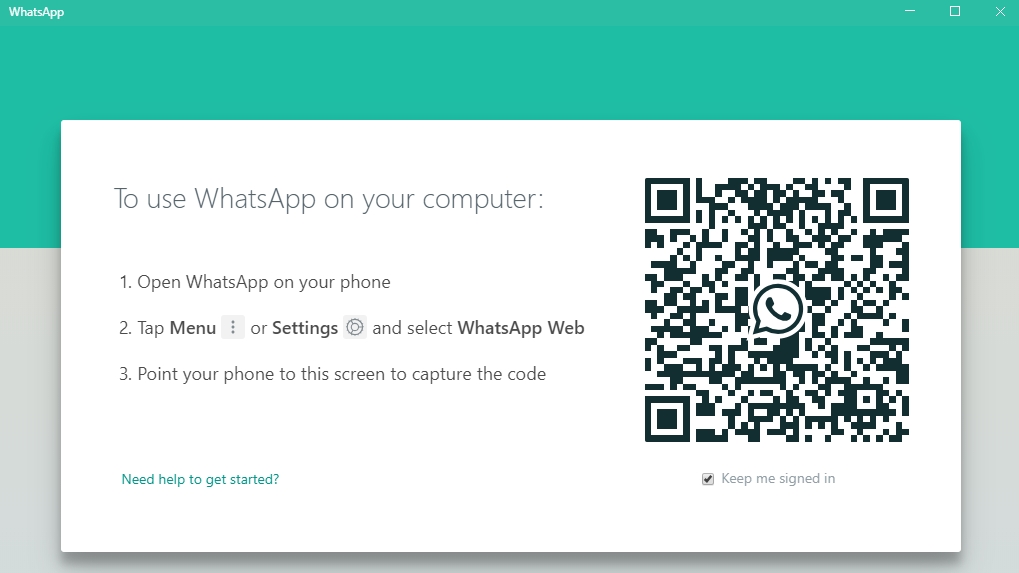
To get WhatsApp for Windows, head to whatsapp.com/download and hit the ‘download for Windows’ button.
Once it’s downloaded, open the WhatsApp.exe file to install it, then follow the instructions, which involve launching WhatsApp on your phone and scanning a QR code (with the scanner found under Menu > WhatsApp web in the WhatsApp phone app). This will then link your phone’s WhatsApp up to the computer.
Note that this therefore requires WhatsApp to also be installed on your phone and for the two to stay connected.
If for example you turn your phone off, then the Windows version won’t be able to function until you turn it back on. You also need Windows 8.1 or above to use WhatsApp.
How do I download WhatsApp on Mac?
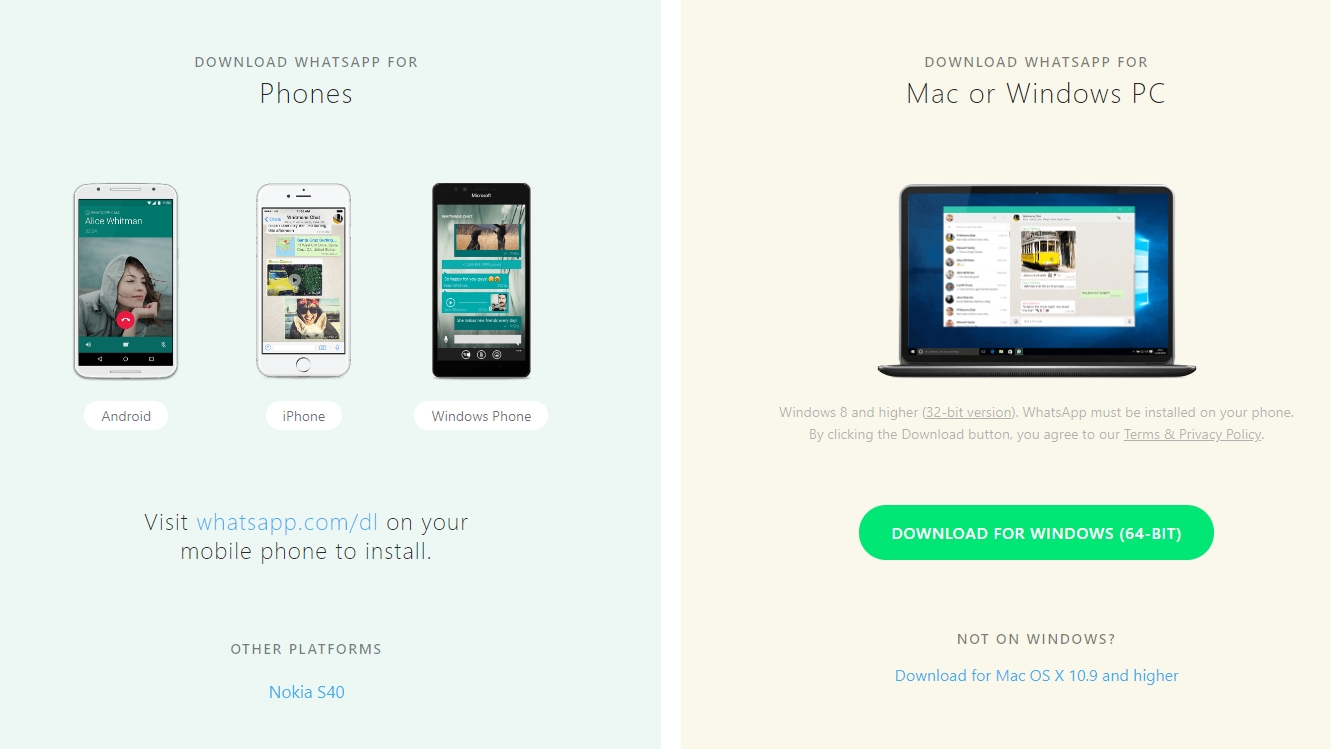
There are two ways to download WhatsApp on a Mac. One is to head to whatsapp.com/download and click the ‘download for Mac OS X 10.9 and higher button’. As you’ll gather from that, you need to be using Mac OS X 10.9 or higher.
This will download a .zip file, which you should then open to run WhatsApp.app. This will install WhatsApp, during which time you’ll be asked whether you want to add it to your Applications folder and your desktop dock. So make a decision, then once installation is complete launch WhatsApp.
Alternatively, you can head to the WhatsApp Desktop listing on the Mac App Store and download it from there.
Either way, once it's installed you’ll then have to scan a QR code using the phone app (which also needs to be installed). On iOS 8.1 or above you’ll find this QR scanner in Settings > WhatsApp web.
The WhatsApp service on Mac will only function while WhatsApp is running on your phone, so if you turn your phone off or delete the phone app it will stop.
How do I use WhatsApp Web?
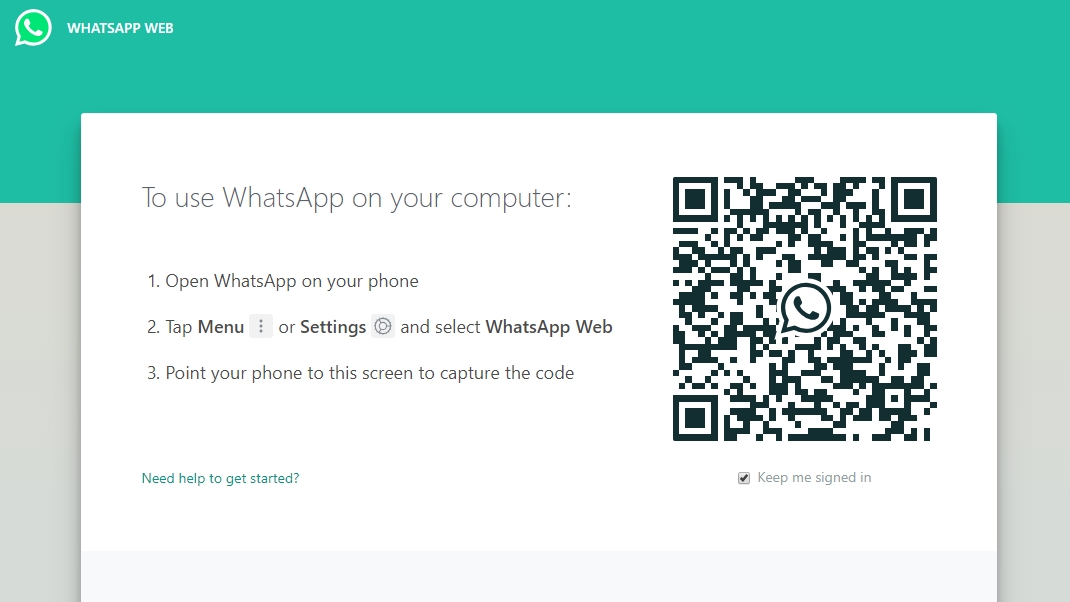
You don’t actually need to download WhatsApp to use it on your PC or Mac. Instead, you can head to web.whatsapp.com and run it from a web browser.
When you arrive on that page you’ll need to scan a QR code by launching WhatsApp on your phone and heading to Menu or Settings, then WhatsApp Web, to access the code reader.
Once you’ve scanned the code, WhatsApp Web will launch, complete with all your WhatsApp conversations, so you can chat from your browser.
James is a freelance phones, tablets and wearables writer and sub-editor at TechRadar. He has a love for everything ‘smart’, from watches to lights, and can often be found arguing with AI assistants or drowning in the latest apps. James also contributes to 3G.co.uk, 4G.co.uk and 5G.co.uk and has written for T3, Digital Camera World, Clarity Media and others, with work on the web, in print and on TV.