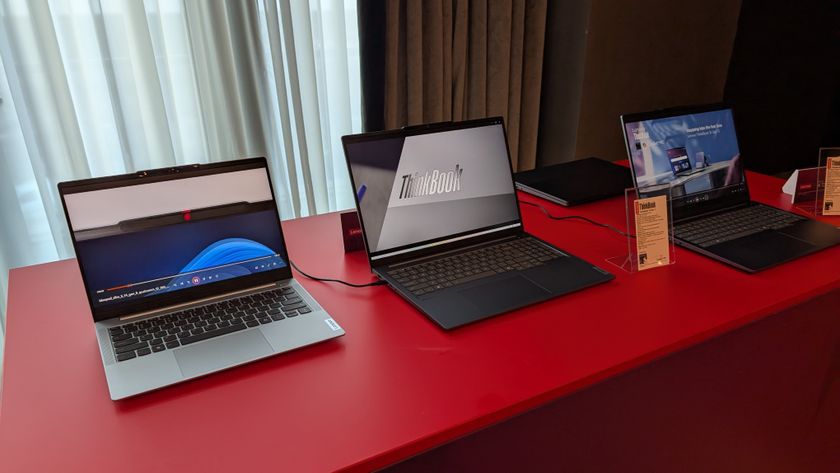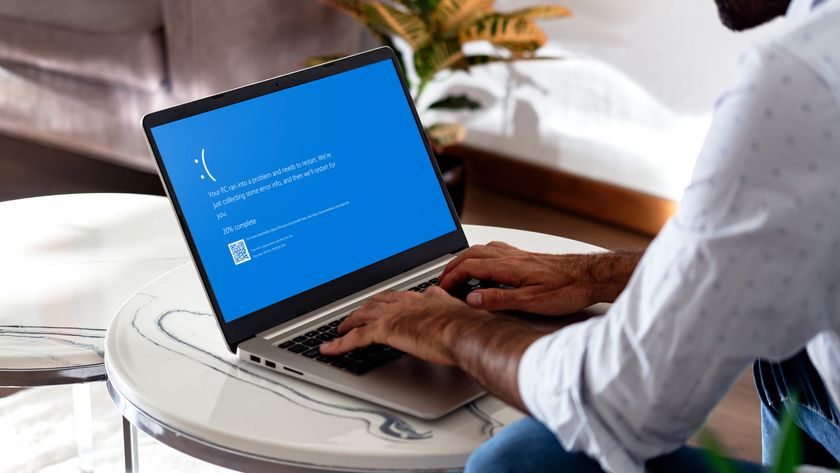How to activate Windows 10
Use a digital license or product key
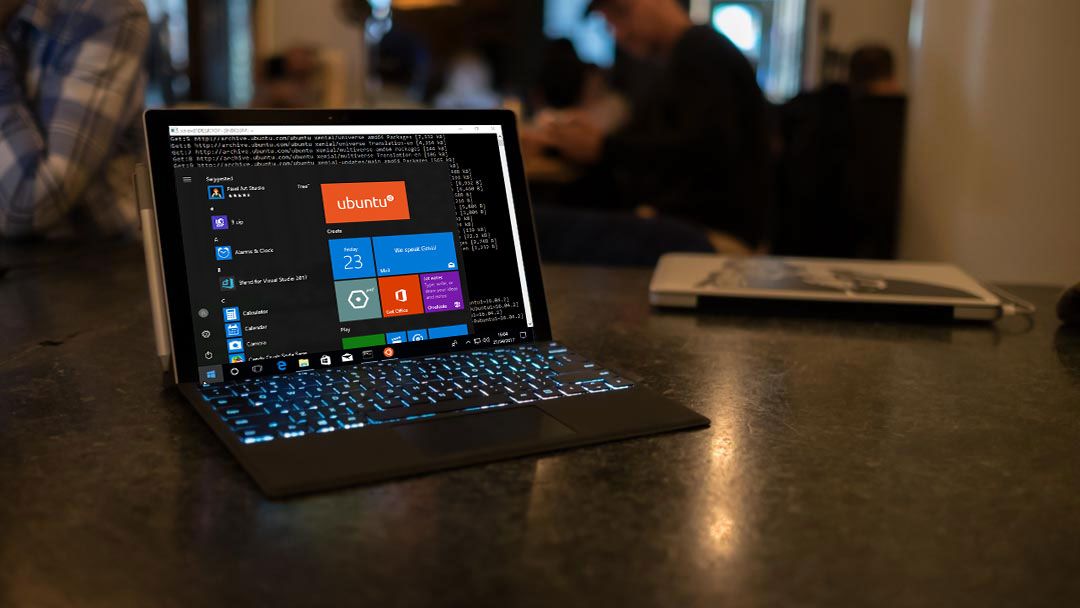
Knowing how to activate Windows 10 may not seem like the most necessary skill. After all, most of the best laptops and computers loaded with Windows 10 just require a quick set up to get you going. But, if you’re starting from scratch with a new build and have already invested in the best graphics card and best processor, not to mention the best SSD, for a serious machine, you’ll need to use a clean installation of Windows 10. And, it will need to be activated.
How you end up doing that will depend on a few factors. If that installation has already been activated with a product key, you’ll have to have that key on hand to activate Windows 10 again. If your Microsoft account is linked to the Windows 10 license, you can re-activate that license on the same computer, even if you’ve swapped out a lot of the parts.
To help you on how to activate Windows 10, we’ve put together this step-by-step guide so you’ll know what to do with both product keys and digital licenses. So, go ahead and scroll down to the section that applies to you to help you get up-and-running in no time.
If you don't have it, here's how to find your Windows 10 product key.
How to activate Windows 10 with a product key
Whether you've just built a new computer or are re-activating a computer that previously had Windows 10 activated using a product key, here's the way to use a product key to activate Windows 10.
- Step one: input your product key during Windows 10 installation. This will be included either with your box or your documentation provided with a digital purchase.
If you're proactive, you can easily activate Windows 10 while you're installing it. During the installation process, you'll be asked to input your 25-character product key. Entering it at this stage will activate it for you so you're ready to go as soon as the installation is complete.
If you don't have your product key ready during installation, you can still proceed and activate later. Once Windows 10 is installed, you can activate it with your key using the next steps.
Get daily insight, inspiration and deals in your inbox
Sign up for breaking news, reviews, opinion, top tech deals, and more.
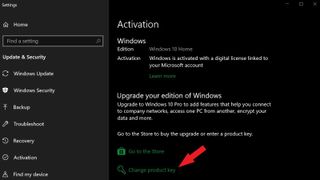
- Step two: Press the Windows key, then go to Settings > Update & Security > Activation (or type "activation" into the search bar).
- Step three: Find and press Change product key.
- Step four: Type your product key into pop-up box, press Next, and then press Activate. (Note: you'll need to be online to activate.)
You can follow these steps to activate a Windows 10 license even if you already have one active on your system. You might do this if you're switching editions of Windows 10.
If you don't have a product key, you can also go from the Activation page directly to the Windows Store to buy a product key.
How to activate Windows 10 with a digital license
Windows 10 made it a lot easier to re-activate Windows 10, thanks to the ability to link your Windows 10 licenses to your Microsoft account. If you have a computer already activated on Windows 10 and want to be able to use this process in the future, see Microsoft's steps on linking your Microsoft account.
You can confirm your account is linked before making any system changes or re-installing Windows 10 by going to Settings > Update & Security > Activation, and looking for "Windows is activated with a digital license linked to your Microsoft Account" in the Activation section of the window.
(Note: You can only use this method to activate the same Windows 10 edition as your account had previously been linked to; Home, Pro, etc. You'll also need an active internet connection.)
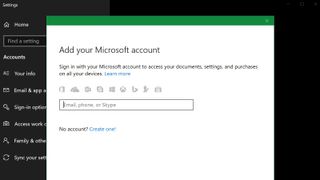
- Step one: During Windows 10 installation, select I don't have a product key when prompted to activate.
- Step two: Setup and log into Windows 10 using the Microsoft account you linked to your Windows 10 digital license. (You can also set up a local account, and then add a Microsoft account afterward.)
Windows may automatically activate at this point. You'll be able to check whether Windows has activated using your linked digital license in the next step. If you've made significant hardware changes, you may need to follow the next steps.
(Note: you'll need to perform the following steps as an Administrator in Windows to complete them successfully.)
- Step three: With Windows running, press the Windows key, then go to Settings > Update & Security > Activation.
- Step four: If Windows 10 is not activated, find and press Troubleshoot. (Note: Not the Troubleshoot option listed in the sidebar.)
- Step five: In the new window, select Activate Windows and then Activate, or choose "I changed hardware on this device recently" if you've changed out components on your PC.
- Step six: Follow any sign-in prompts using the account details for the Microsoft account linked to your digital license (you may also need the local account password is you created one for your PC).
- Step seven: Find the computer you're using in the list of devices, then check the box next to "This is the device I'm using right now" and press Activate.
After this, your digital license should kick in and activate your copy of Windows 10. If it still fails to activate, you can find more details on the Activation troubleshooter here.
Over the last several years, Mark has been tasked as a writer, an editor, and a manager, interacting with published content from all angles. He is intimately familiar with the editorial process from the inception of an article idea, through the iterative process, past publishing, and down the road into performance analysis.