How to clear the cache on Nintendo Switch
Cleaning out the cobwebs on your Nintendo Switch

The Nintendo Switch offers the promise of a frictionless, play-anywhere experience thanks to its portable nature. So when your Switch’s operating system starts to slow down, making even the simplest of functions feel like pulling teeth, it can serve to really drag down that on-the-go experience.
If you’ve been experiencing a degree of slowness when navigating your console’s menus it might be time to clear your cache.
But what exactly is your Nintendo Switch’s cache? Well, over time, the Switch will keep hold of any recurring elements that it might load up regularly. This essentially reduces loading times across the board as it removes duplicates.
Over time, though, the cache can fill up with too much data, and start getting a bit inefficient, which in turn will negatively impact your console’s responsiveness. So if you feel like your system is starting to heave a little bit, it might be time for a quick clear-out.
In general, it’s probably a good idea to clean your cache from time to time as a matter of course. Think of it as a digital spring cleaning, keeping the cache size small by getting rid of processes you no longer need.
You might want to pay special attention to your cache if a lot of different users play on the Switch throughout the day, or if you use it as a media consumption device to watch YouTube or Funimation apps.
Luckily, Nintendo has made it nice and simple to clear your cache - a lot easier than on some rival consoles. This means that cleaning out your cache will be a hassle-free experience and could further improve your console’s responsiveness in no time at all.
Get daily insight, inspiration and deals in your inbox
Sign up for breaking news, reviews, opinion, top tech deals, and more.
And don’t worry - clearing your cache is entirely separate from clearing save data, or games. The cache only stores data necessary to expedite the loading of frequent processes. By clearing the cache, you will never lose valuable saves, games, or downloadable content.
Similarly, don’t stress about whether you’re accidentally clearing something that might be useful later on. The cache will build back up soon over some normal gaming use. So you can sleep soundly and game carefree - hopefully with a snappier Switch operating system.
In this article, we’ll talk you through the process step by step, and ensure that your Switch is ready to step back into the world of Nintendo fresher than ever. (If you own an Xbox or PlayStation 5, here's how to clear the cache on PS5 and how to clear the cache on Xbox Series X.)
How to clear the cache
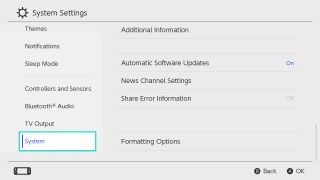
First, navigate to the settings tab, marked by the little cogwheel on the bottom row menu.
Once there, scroll all the way down to the bottom where you’ll find the System menu. Hit the A button on your controller to select it and access the submenu.
Here you’ll be able to adjust system settings that control elements of your console such as time of day, system software, battery options, sound, and console information.
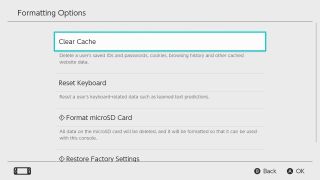
Within the submenu, we’re again scrolling all the way down to the bottom where you’ll find the 'Formatting Options' tab. If you ever need to wipe and format your SD card or your entire console, this is where you’ll be able to do just that.
But we’re only interested in the cache for now - and this time, 'Clear Cache' is right at the top. Tap it and select your user profile when prompted.
When you’ve selected the user whose cache you want to clear, you’ll then see a quick warning box. This little prompt explains what exactly will be deleted: passwords, cookies, browsing history, and the like. All standard stuff, but it’s good to know exactly what data will be deleted by performing the cache clearing function.
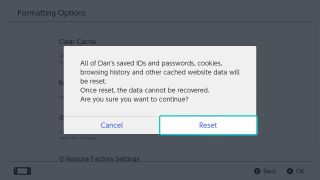
Once you hit 'Reset', the process is complete and you now have a freshly cleaned cache. If performed regularly, you should very rarely have issues with a sluggish user interface on your Nintendo Switch.
How to enable dark mode | How to add friends | Nintendo Switch OLED Vivid or Standard mode? | How to connect Bluetooth wireless headphones to Switch
- Nintendo Switch OLED vs Nintendo Switch: what's the difference?
Most Popular





