How to create a FaceTime link meeting in macOS Monterey
Setting up a group call just got much easier
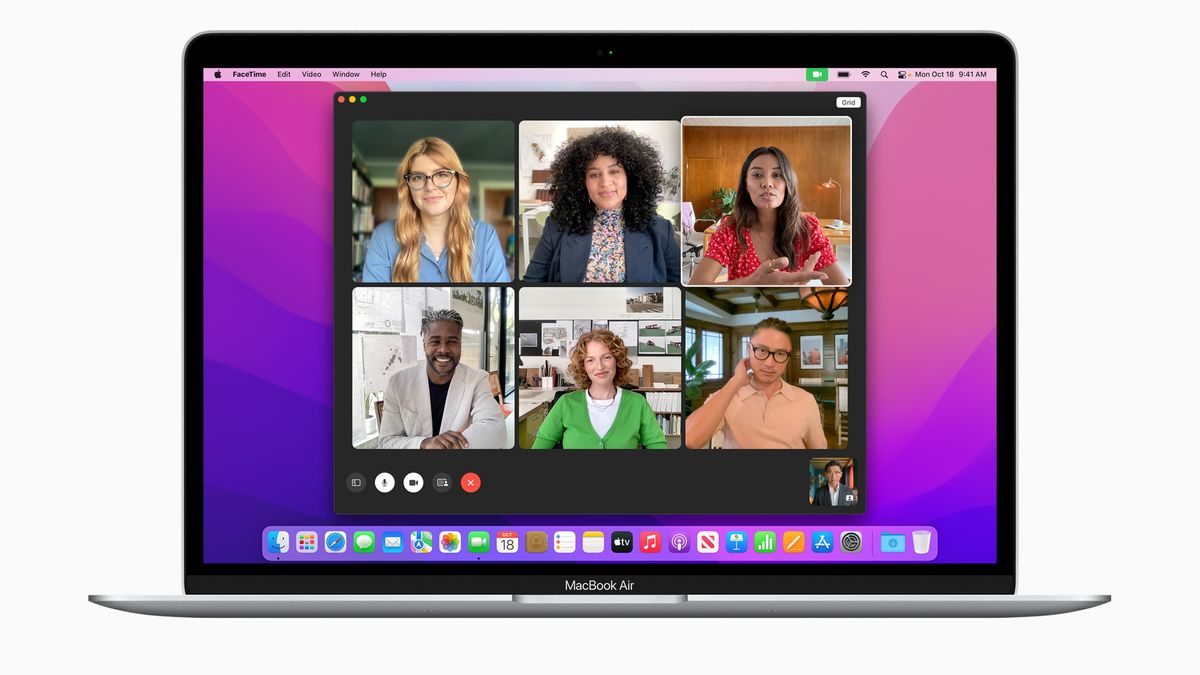
The arrival of macOS Monterey has brought with it a number of new features. One of these features is FaceTime links, which is another tool to aid productivity. This particular feature makes setting up meetings far quicker and easier to be an alternative to what Google Meets and Zoom offer.
FaceTime is Apple's take on better quality calls, either through audio and video. But this year, a new feature allows you to send a link to anyone you would like to attend the call, but not just on Apple devices.
This has the added benefit of allowing you to invite anyone, even if they are using Android or Windows devices. Our guide below will be able to show you how links can be created and arranged for any meetings in the future.
How to Create and Share a FaceTime Link
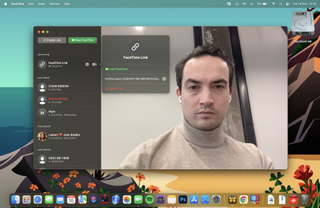
Creating a link can be straightforward in macOS Monterey:
1. Make sure your Mac is running the latest version of Monterey, then open the FaceTime app.
2. Click the ‘Create Link’ button, located in the top left-hand corner of the FaceTime screen.
3. Clicking the ‘Info’ button will allow you to copy the FaceTime Link, or select one of the alternative sharing options.
Get daily insight, inspiration and deals in your inbox
Sign up for breaking news, reviews, opinion, top tech deals, and more.
4. Once it’s time to start the call, either double-click the FaceTime Link in the sidebar or click the camera icon. You can then click on ‘Join FaceTime’.
5. For anyone who has received the FaceTime link, you will need to let them enter the call after they have joined.
6. To do this, press the green tick that appears next to their name on the sidebar. If you no longer want them to join the call, press the red cross (decline button). You can also press the remove button up to thirty seconds after they’ve joined the call to remove them.
Using the Calendar App to Create a FaceTime Link
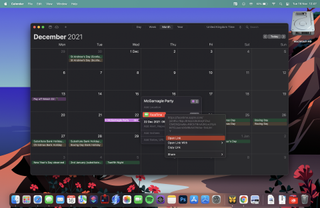
Additionally, you do have the option of creating a link via the Calendar app to easily share these to invitees:
1. Go into the Calendar app and create a new event.
2. Click the FaceTime button (you’ll find this next to “Add Location or Video Call” and select FaceTime.
3. This then attaches the FaceTime link to the Calendar event. Anyone you invite will then have the link available to them.
Deleting a FaceTime Link
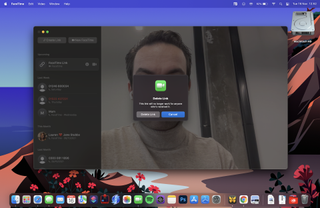
You’ve had your call, and that link has now served its purpose. Deleting it is a very straightforward process:
1. Launch FaceTime.
2. Click the info button next to the link you no longer need.
3. Press ‘Delete Link’.
4. A pop-up box will appear. Press ‘Delete Link’ again.
The link will then be deleted, and anyone who has that link will be unable to use it. If they try to click the link, you won’t receive any notifications, and they see only that they are waiting to be let in.
How To Join a Call Using a FaceTime Link
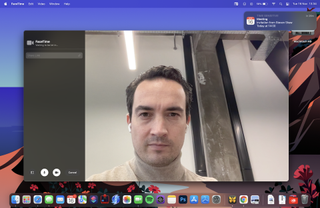
If you are the recipient of a FaceTime link, rather than the organizer, joining a call is equally straightforward:
1. Click the FaceTime Link. If you are using an Apple device, the FaceTime app will open automatically. If you are on a non-Apple device, then the link will open via your web browser.
2. When joining via a web browser, you will be prompted to enter your name. Once you’ve done this, press ‘Continue’.
3. Click ‘Join’, and wait for permission to join the call.
Important points to know
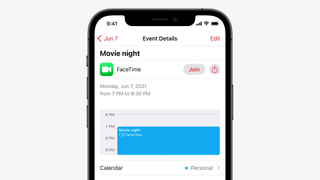
As long as non-Apple users are using the latest version of Android or Edge, they can also join a FaceTime call. It’s also worth bearing in mind that anyone who has the link can forward that on to other people, to enable them to join the call.
In addition, macOS Monterey offers Portrait mode when using FaceTime (although this only applies when using a Mac that features Apple Silicon). This mode blurs the background on your call, which is useful for ensuring that the focus is on you rather than your backdrop, and also offers a degree of privacy, should that be a concern.
Thanks to macOS Monterey, FaceTime is now even more versatile than it was previously. It’s really simple to use as well, so whether you plan on using it for important business meetings, or family quizzes, you should now be able to get everyone you want online in a few simple steps.
Steven Shaw is a full-time freelancer, but before his change of career at the start of 2021, he was in the retail industry, leading teams to achieve goals in selling technology products, such as smart phones, tablets and more.
Graduating from the University of Cambridge with a Masters in Medieval History, he's always had a passion for the topic, alongside technology, and many Simpsons quotes.
You'll find him on TechRadar mainly helping out the Software & Downloads section, offering his knowledge of macOS, Windows and more, from the systems that he's sold and showcased for many years in his previous life.













