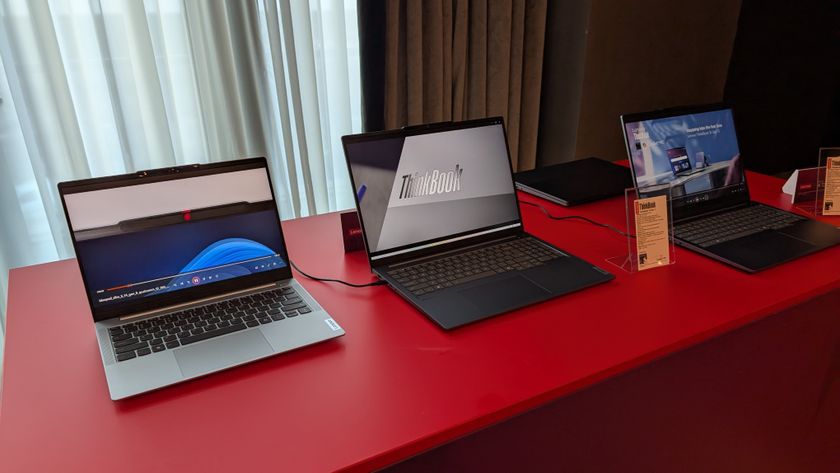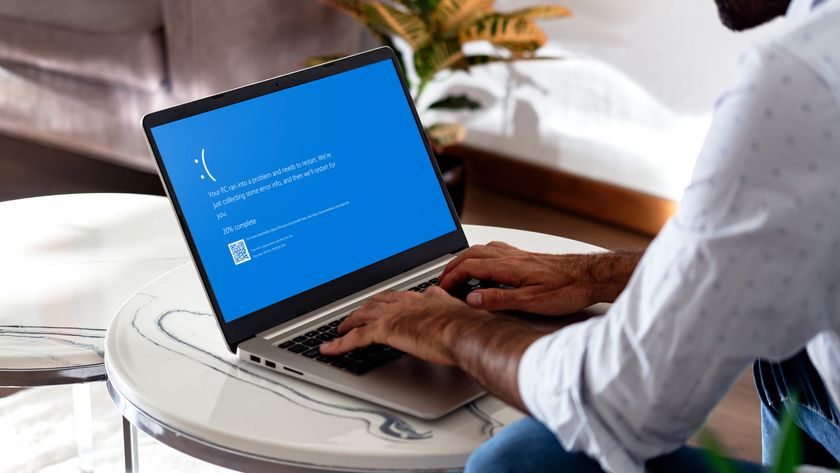How to defrag Windows 10
Tidy up that hard drive with defragmentation

It’s simple to defragment – or 'defrag' – your storage in Windows 10. If you have a hard drive you’ve been using for a long time without disk defragmentation, you may have noticed performance steadily slowing down.
That likely means it’s time to perform a defrag on that drive.
Before we begin, you should ensure the drive you plan to defrag is a hard drive and not a solid state drive (SSD). The Windows 10 defrag tool can tell you which type of drives you have.
We’ll jump straight into the instructions for defragging a hard drive now, but just note that you should not defrag a solid state drive (SSD), and we’ll explain why after the instructions on defragging a hard drive in Windows 10.
First, let’s get the Windows 10 Defrag tool open.
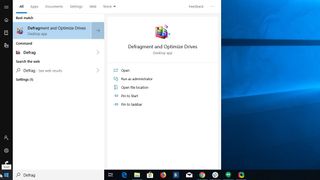
- Step one: Press the Windows Key and type 'defrag' into the search bar, then select “Defragment and Optimize Drives” from the results.
If your search bar is misbehaving or you don’t see the above results, you can also reach the tool by opening the Control Panel, selecting System and Security, and then selecting “Defragment and optimize your drives” underneath the Administrative Tools header.
You can get to the Control Panel by pressing the Windows Key and typing “Control Panel” into the search bar and selecting the result or you can open the Start Menu, scroll down to the Windows System folder, open it, and select Control Panel from inside.
Get daily insight, inspiration and deals in your inbox
Sign up for breaking news, reviews, opinion, top tech deals, and more.
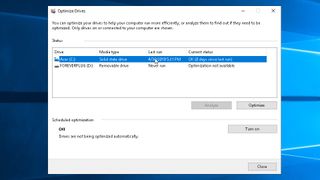
- Step two: Examine the list of your computer’s drives in the Defrag tool, and find the hard drive you want to defrag.
- Step three: Check the “Media Type” column for your drive and ensure it is not a solid state drive (SSD). Only proceed with defragmentation for a hard drive.
- Step four: Click on the drive you want to defrag, then press the “Optimize” button below the list of drives.
Windows 10 may prompt you to approve the action before it proceeds.
- Step five: Sit back and let the Defrag tool work. Depending on the size of your drive and the level of fragmentation, it may take a considerable amount of time to complete.
- Step six (optional): If you’d like Windows 10 to defrag your drive on a regular basis, you can turn on scheduled optimization inside the Defrag tool. Press the “Turn on” button under “Scheduled optimization,” then select the schedule you want Windows to follow, and press the “Choose” button to select which drives should be included in the regular defrags.
Why you might not want to defrag
It’s important to note that many modern computers, the kind more likely to be running Windows 10, may not have actual hard drives but instead use solid state drives (SSDs). In the case of SSDs, performing a defrag is unnecessary and can actually be detrimental to the longevity of the SSD.
Disk defragmentation moves chunks of information on a disk around so that related data are physically closer together on the hard disk. This helps improve speeds on the disk, as more data can be read consecutively without the need to jump around between sections of the disk. It can also allow for faster write speeds for the same reason, as newly written data can go on the drive in order.
An SSD doesn’t use a read/write head jumping around on a spinning disk to read and write data. So, the fragmentation of data onto different parts of the SSD’s flash memory doesn’t have the same effect that it does on hard drives. So, it is not recommended to perform a defrag on an SSD. Trying to do so using the built-in defrag tool may not even allow it for SSDs, instead performing a TRIM operation, which identifies blocks of data no longer in use and wipes them clean.
- Have other Windows 10 problems? We have solutions
Over the last several years, Mark has been tasked as a writer, an editor, and a manager, interacting with published content from all angles. He is intimately familiar with the editorial process from the inception of an article idea, through the iterative process, past publishing, and down the road into performance analysis.