How to download and install the Windows 10 May 2019 Update
Here’s how to get the very latest version of Windows 10

Microsoft has now officially released the Windows 10 May 2019 Update, so read on to find out how to download and install the May 2019 Update on your PC.
An automatic update for the WIndows 10 May 2019 Update will be rolling out to PCs around the world from May 22. This means you shouldn't have to do much – Windows 10 will let you know when the update is ready to go.
However, not everyone will get it straight away, with Microsoft saying it's talking "a throttled approach" to the rollout, so people will be getting it in waves.
This allows Microsoft to check that the May 2019 Update is being installed on users' computers without any major issues. If there are issues Microsoft can pause the rollout, and deal with them much more easily than if millions of people all download the May 2019 Update at the same time.
A slight delay in being able to download and install the Windows 10 May 2019 Update is actually quite useful, as it's always worth waiting before downloading a major operating system update to make sure there are no major bugs or issues. By the time you're able to download and install the update, any problems should hopefully have been fixed.
Before we show you how to download and install the Windows 10 May 2019 Update, you should know that there is some inherent risk to installing major operating system updates, so we strongly advise that you back up your important data first – and we can point you in the direction of all the best free backup software.
You should also create a system restore point, and we show you how to do that in our guide to reinstalling Windows 10.
Get daily insight, inspiration and deals in your inbox
Sign up for breaking news, reviews, opinion, top tech deals, and more.
Once that's done, read on to find out how to download and install the Windows 10 May 2019 Update.
If, after installing it, you experience any issues, check out our guide on how to fix Windows 10 May 2019 Update problems.
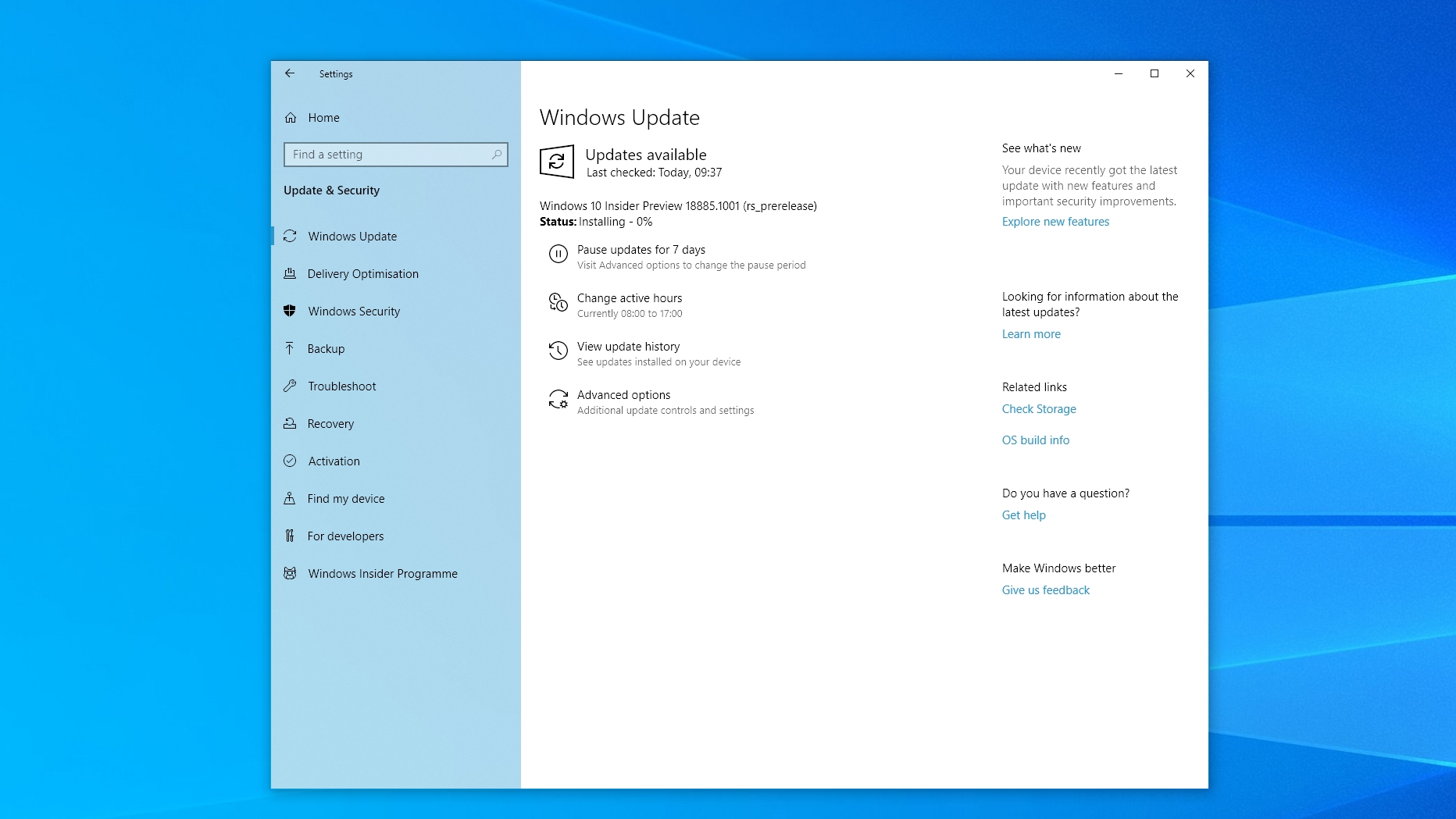
How to download and install the Windows 10 May 2019 Update using Windows Update
The easiest and safest way to download and install the WIndows 10 May 2019 Update is to use the built-in Windows Update tool in Windows 10.
You can check if your PC can get the upgrade simply by clicking the Start button, heading to Settings > Update & Security > Windows Update, then clicking 'Check for updates'.
If the May 2019 Update is available, it will appear, and you can select to 'Download and install now'. If you don’t see it, then your machine isn’t ready yet.

How to download and install the Windows 10 May 2019 Update using the Update Assistant
You can also use the Update Assistant to force the Windows 10 May 2019 Update to install.
To do this, head to the Windows 10 Update Assistant webpage. You'll see that it says 'Windows 10 May 2019 Update now available'. Beneath this is an 'Update now' button. Click this, and the tool will download, then check for the latest version of Windows 10, which includes the May 2019 Update.
Once downloaded, run it, then select 'Update Now'. The tool will do the rest. Your PC will restart a few times – so save any work first – and then your PC will be updated with the May 2019 Update, with all your files and settings remaining where they were.
How to manually download and install the Windows 10 May 2019 Update ISO files
Microsoft made the Windows 10 May 2019 Update ISO files available for download, however, the links expired after 24 hours.
However, Ittechtics.com has re-hosted the ISO files. If you really want to download the ISO files, you can download it from there, though we'd always rather download ISO files from the official source.
But it does mean that if you want to perform a fresh install of the Windows 10 May 2019 Update, rather than upgrading your current version of Windows 10, you can do so.
ISO files are disc images that enable you to burn bootable CD or DVDs – or create bootable USB sticks – so that you can perform a fresh install of the May 2019 Update.
Use the following direct links to download the Windows 10 May 2019 Update ISO files:
To make a bootable USB drive use Microsoft’s Windows USB/DVD Download Tool.
Once done, load up the file and follow the instructions to install the Windows 10 May 2019 Update.
- These are the best laptops money can buy in 2019

Matt is TechRadar's Managing Editor for Core Tech, looking after computing and mobile technology. Having written for a number of publications such as PC Plus, PC Format, T3 and Linux Format, there's no aspect of technology that Matt isn't passionate about, especially computing and PC gaming. He’s personally reviewed and used most of the laptops in our best laptops guide - and since joining TechRadar in 2014, he's reviewed over 250 laptops and computing accessories personally.