How to enable TPM 2.0 for Windows 11
Turn on feature in your PC BIOS
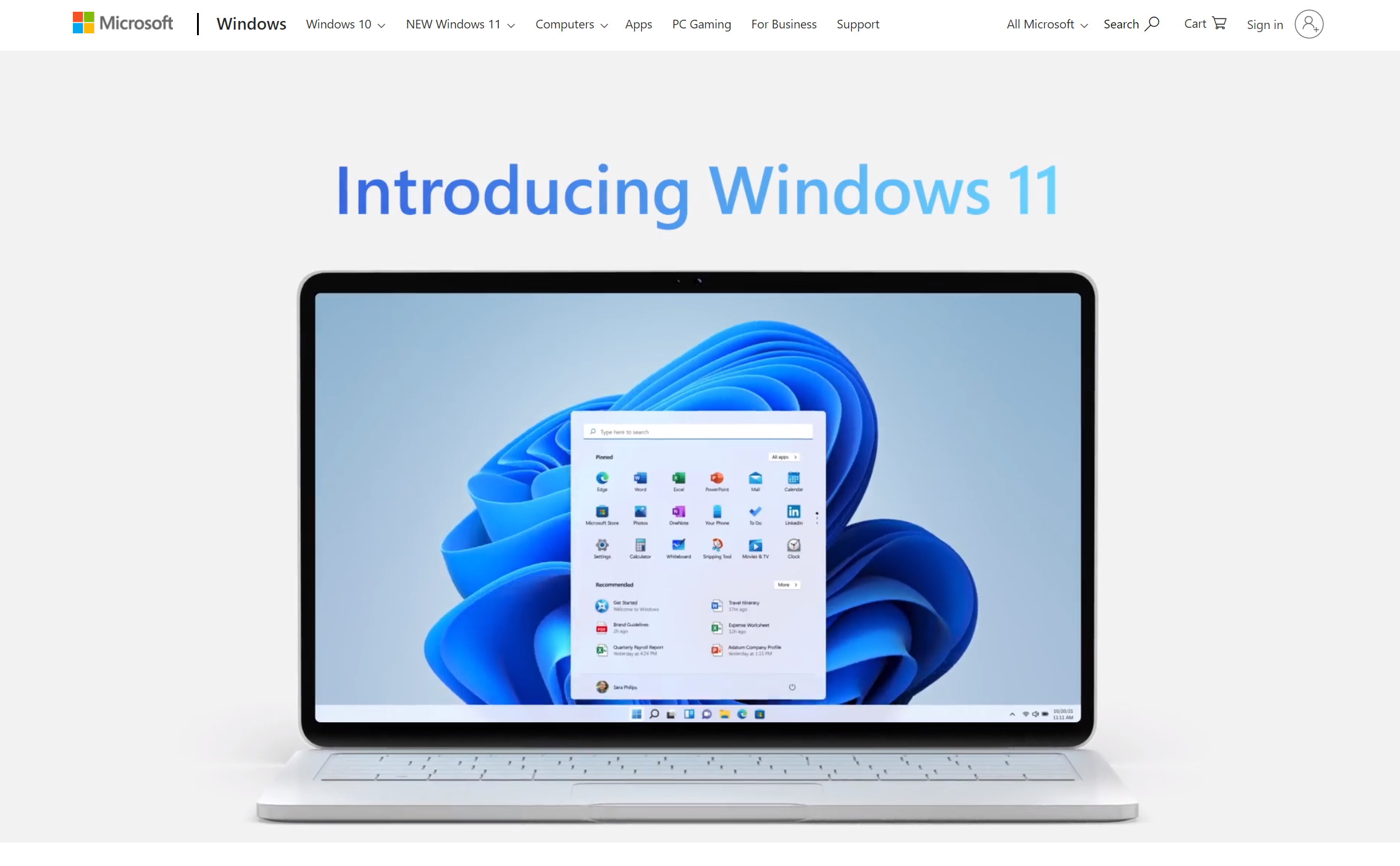
One of the more controversial things about Windows 11 has been the system requirements that have been put in place, especially with TPM 2.0.
Although the basic requirements are not dramatically different to Windows 10, Microsoft chose to not only drop support for many processors, but also to limit Windows 11 to computers with TPM 2.0 (Trusted Platform Module version 2).
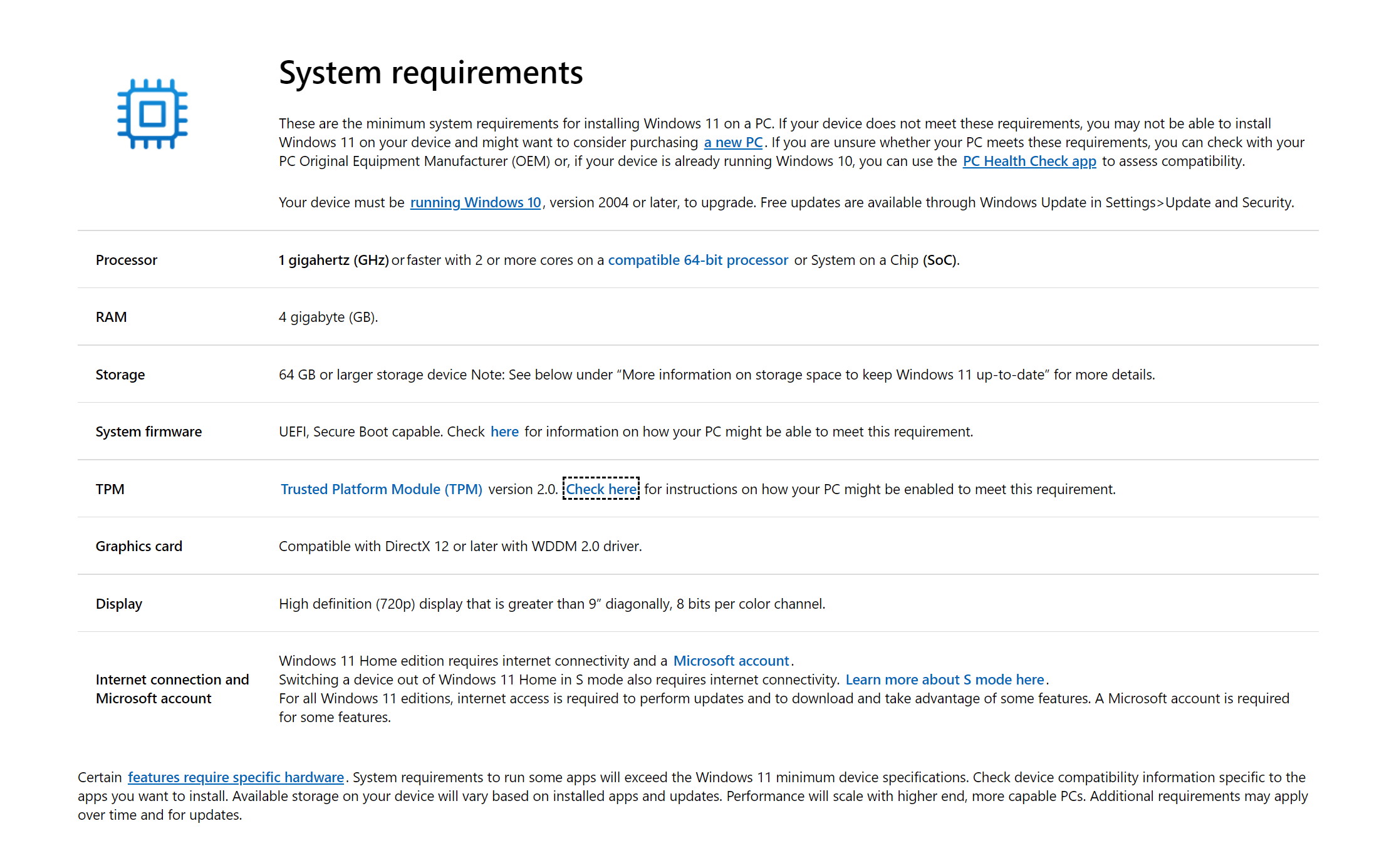
While the vast majority of modern computers have this important security feature, it is not always turned on. If you've been having trouble installing Windows 11, here's how to enable TPM 2.0 on your computer so you can upgrade to the latest version of Microsoft's operating system.
- Microsoft shows why Windows 11 needs TPM
- How to download and install Windows 11 right now
- Windows 11 problems: how to fix the most common issues

1. Check out your TPM 2.0 compatibility
If you want to install Windows 11, you need to have a computer with TPM 2.0. You do not really need to know anything about this other than it is a feature that Windows 11 requires.
You could track down the manual for your computer or motherboard to see if it has TPM 2.0, but this is not necessarily an easy option. Thankfully Microsoft has provided a simple tool that can help you to find out if your computer has TPM 2.0; you can download the PC Health Check app to perform this test here.

2. Using the app
After downloading PC Health Check, launch the app and then click the 'Check now' button in the 'Introducing Windows 11' section.
When the app finishes its tests on your computer, you'll be told whether or not your computer is able to run Windows 11 – all being well, you will be told that you have passed!
Get daily insight, inspiration and deals in your inbox
Sign up for breaking news, reviews, opinion, top tech deals, and more.
If you click the 'See all results' button, you can see mor details about the areas in which your computer has passed and failed. Included in this list is an important reference to TPM 2.0 which will tell you if it is enabled on your device.

3. Checking security
What can be confusing about TPM 2.0 is that while your computer may have the feature, it may not be enabled. It is with this scenario in mind that Microsoft has provided instructions to help you determine whether this is the case or not.
The first method is to open 'Settings' in Windows 10 and head to Update & Security > Windows Security > Device Security.
Look in the 'Security processor' section and ensure that the 'Specification version' is 2.0. If you see a different number here, your computer is not compatible with Windows 11, but if you don’t see a 'Security processor' section at all, it could be that you simply need to enable the feature
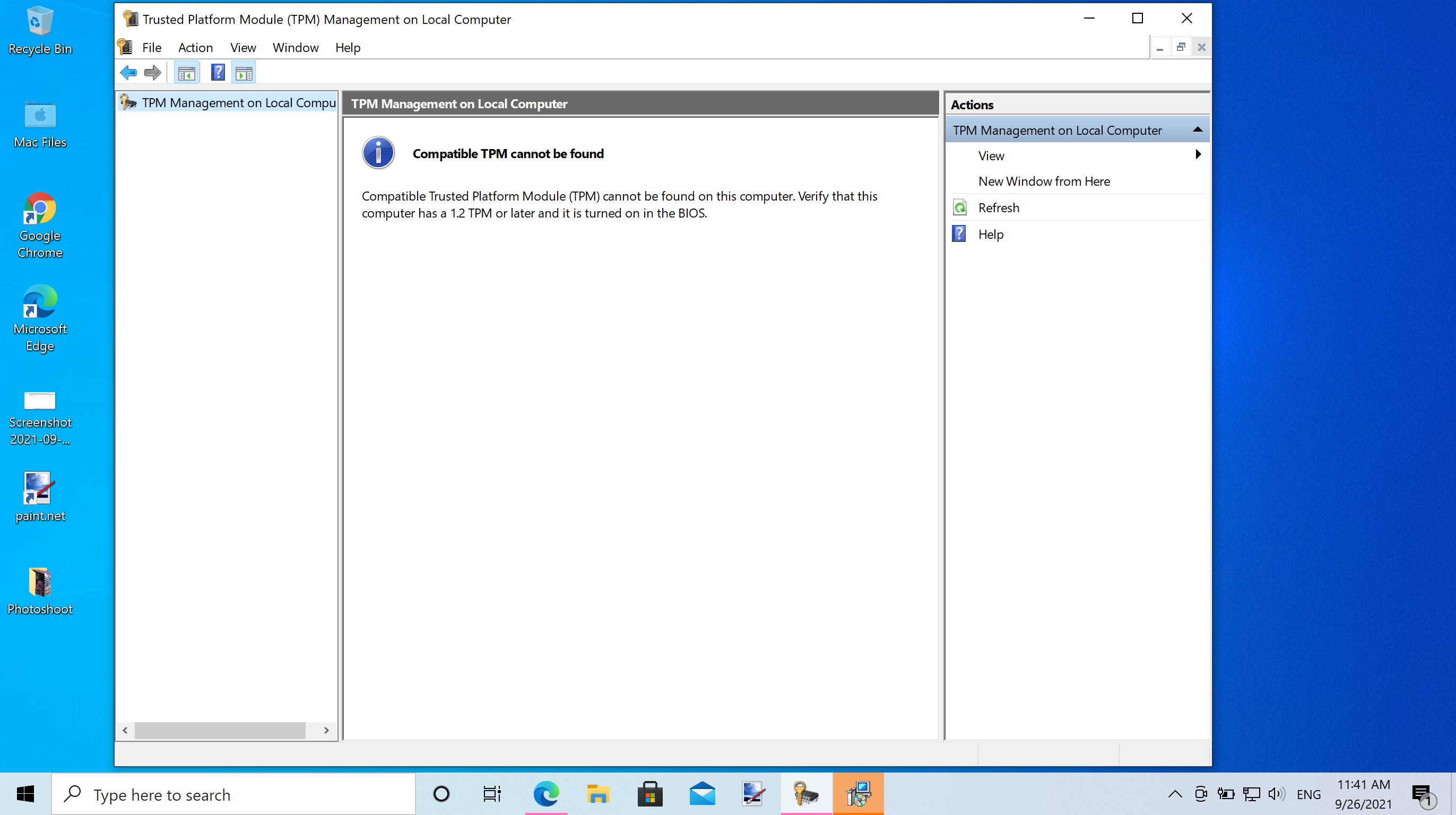
4. Using Microsoft Management Console
Another method to check the availability of TPM 2.0 is to make use of the Microsoft Management Console. To do this, press the Windows key and R at the same time to call up the Run dialog.
Type tpm.msc and press Enter. If you see a message informing you that TPM is available and ready to use but the 'Specification Version' under 'TPM Manufacturer Information' is less than 2.0, you are out of luck.
However, if you see the message reading 'Compatible TPM cannot be found', it is possible that your PC has a compatible TPM that is disabled.
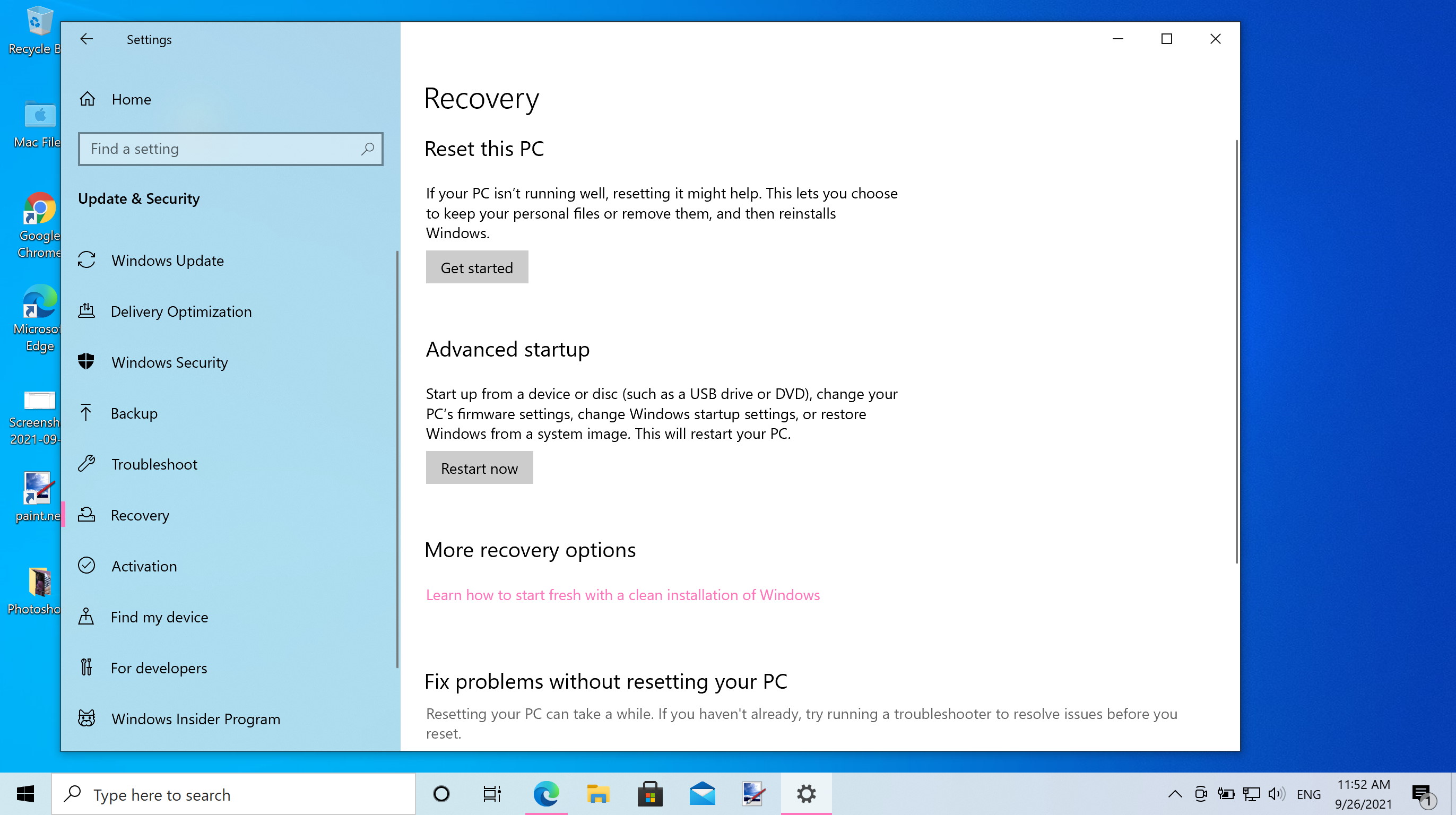
5. Getting into BIOS
If you are in the somewhat fortunate position of having a compatible TPM that is simply disabled, the next thing to do is to enable.
In order to do this you need to access your computers; UEFI BIOS; the precise method of accessing this and the layout and wording varies slightly from one computer manufacturer to another.
However, Windows 10 provides an easy way to access these settings if you open up Settings and go to Update & Security > Recovery. Click the 'Restart now' button under the 'Advanced startup' heading

6. Using the Troubleshoot section
When your computer restarts, select 'Troubleshoot' followed by 'Advanced options'. You will then need to select UEFI Firmware Settings > Restart before looking for a sub-menu in the UEFI BIOS labelled Advanced, Security or Trusted Computing; this is something that varies from one computer to another depending on the manufacturer.
The setting you need to then change or enable may be called Security Device, Security Device Support, TPM State, AMD fTPM switch, AMD PSP fTPM, Intel PTT or Intel Platform Trust Technology.

7. Check again
Having taken this action, you can run the PC Health Check tool again to ensure that your computer is now deemed compatible.
Boot back into Windows 10 and run the tool once again. Assuming you have been able to successfully enable TPM 2.0 on your system, you should hopefully now see a message informing you of this fact as well as confirming that 'This PC meets Windows 11 requirements'. You can now go ahead and upgrade to Windows 11, but do not lose heart if you have not been able to manually enable TPM 2.0; all may not yet be lost.

8. Update your motherboard
Some motherboard and computer manufacturers have released BIOS updates which will enable TPM 2.0 on systems that have the feature.
While this is not an option for a computer that is fundamentally incompatible with Windows 11, it is a great alternative to hunting through BIOS settings, particularly if for anyone who is uncomfortable with the more technical side of their computer.
Many motherboards come with a software updater than can be used to check for updates, and it's also worth checking the website of the company in question to see if there is anything to download. Asus, for instance, has TPM 2.0-enabling updates available to download.

Sofia is a tech journalist who's been writing about software, hardware and the web for nearly 25 years – but still looks as youthful as ever! After years writing for magazines, her life moved online and remains fueled by technology, music and nature.
Having written for websites and magazines since 2000, producing a wide range of reviews, guides, tutorials, brochures, newsletters and more, she continues to write for diverse audiences, from computing newbies to advanced users and business clients. Always willing to try something new, she loves sharing new discoveries with others.
Sofia lives and breathes Windows, Android, iOS, macOS and just about anything with a power button, but her particular areas of interest include security, tweaking and privacy. Her other loves include walking, music, her two Malamutes and, of course, her wife and daughter.