What is my IP address? Here's how you can find out your IP address

In this guide we'll show you how to find your IP address. From time to time, you might need to know your computer’s IP address, of which there are actually two forms. For the uninitiated, IP simply stands for Internet Protocol, and this is the address which represents the location of your device on the internet (or an internal network). Think of it as the digital equivalent of your postal address.
The two forms of IP address are public and private. Your public IP address is a string of four numbers (for most folks, anyway – unless you’ve moved to IPv6) and is the way in which your device can be located on the internet. Without such an address, it would be impossible for communications to be directed over the internet to your machine. The worldwide web functions on this basis, with web pages sent back to your browser via this address.
As for your private IP, this identifies your device on a local network as opposed to the internet. In other words, it’s the address which allows the other devices hooked up to your router to communicate with your machine.
Every device which is online gets a public IP to identify it, and any device on a local network gets a private IP to the same end. For whatever reason, you might want to know either, or both, of these IP addresses, and that’s what this article is all about.
The following steps will cover finding out both these forms of IP addresses across four platforms: Windows, macOS, Linux and Chrome OS (which powers Chromebooks).
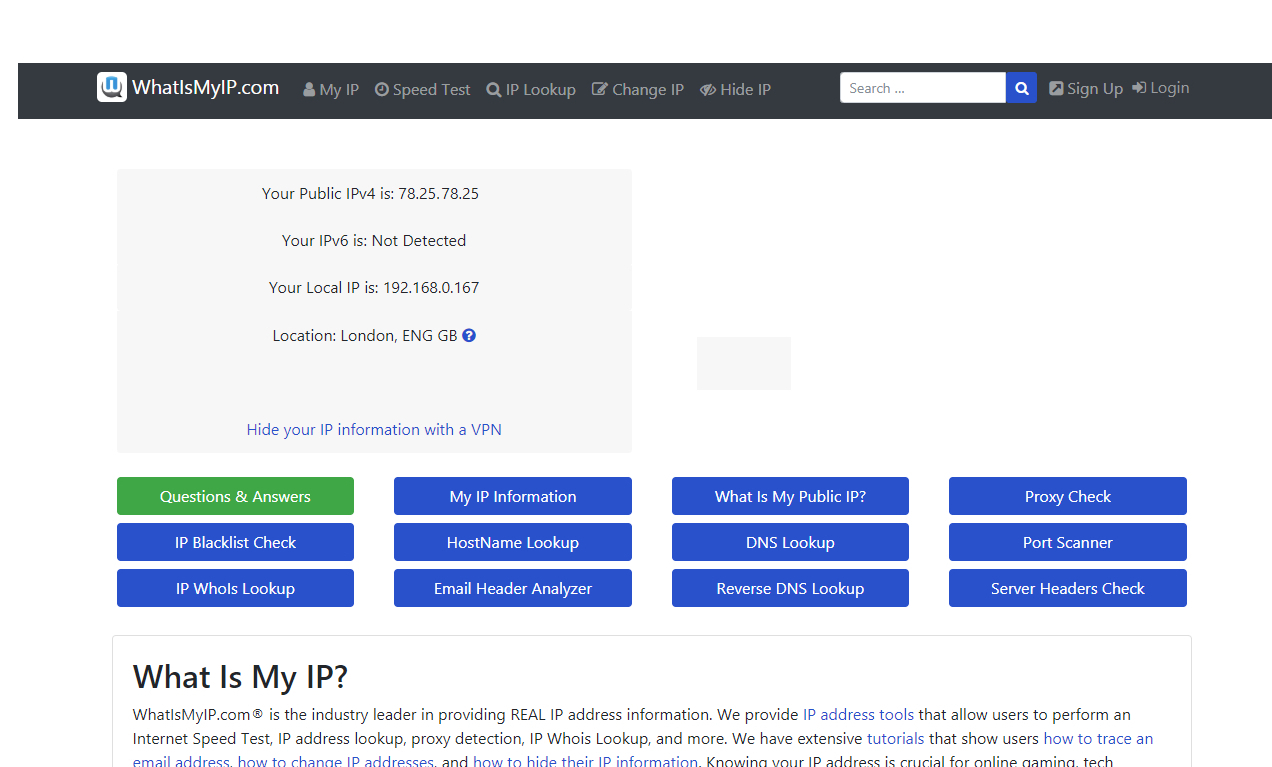
1. How to find your public IP address
The easiest way to do this is to simply fire up your web browser of choice, and navigate to the following website: https://www.whatismyip.com. As the name suggests, this tells you what your IP address is.
Just look at the top line in the small gray box that the website presents you with, where it says ‘Your Public IPv4 is: xxx.xxx.xxx.xxx’. Those four numbers interspersed with periods are your PC’s public IP address, simple as that. If you have a (cutting-edge) IPv6 address, which is a longer string of hexadecimal characters, this will be displayed in the relevant field below.
Are you a pro? Subscribe to our newsletter
Sign up to the TechRadar Pro newsletter to get all the top news, opinion, features and guidance your business needs to succeed!
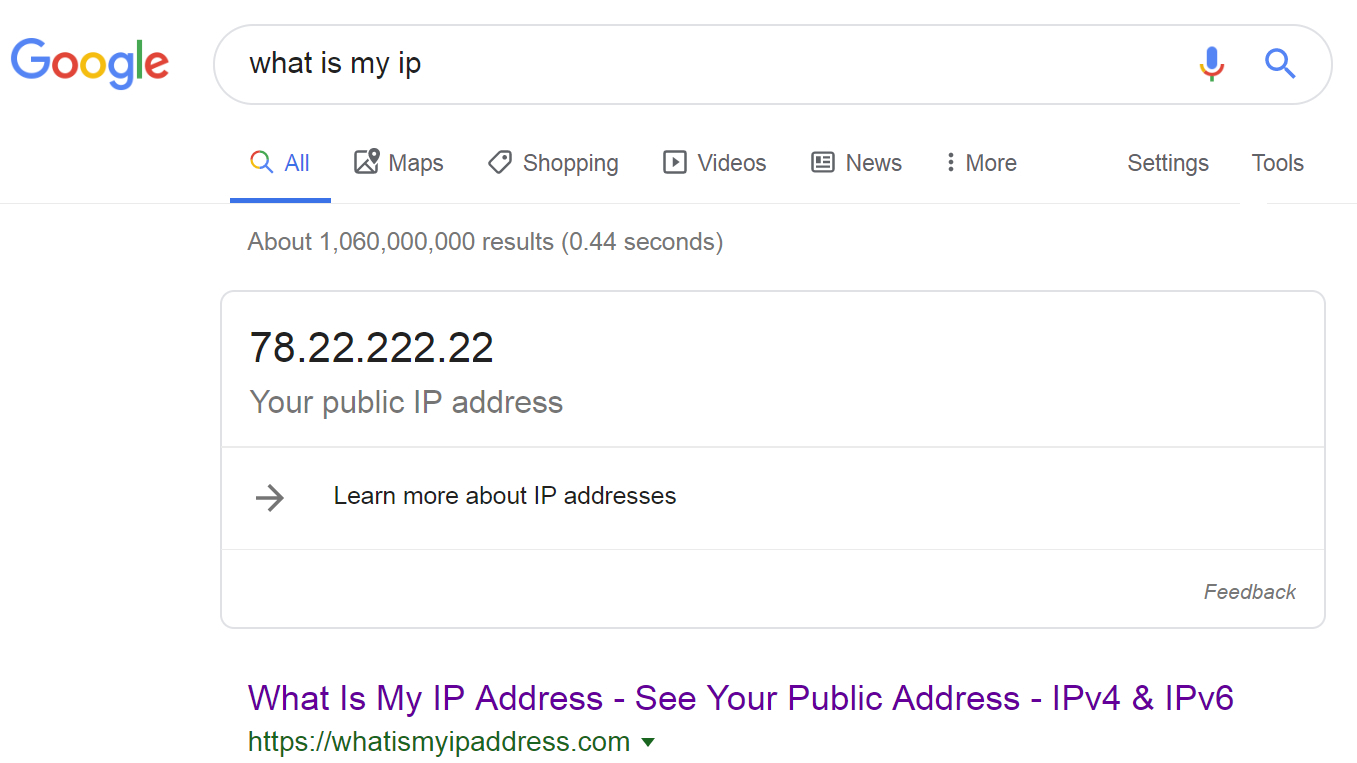
2. Alternative method of finding public IP
The above website is a conveniently simple method of discovering your public IP, but what if it’s down, or you have used up your five-time lookup limit (so you need to sign up for an account, and you don’t want to)? It never hurts to have a backup, and there are alternative sites which deliver essentially the same service – like https://whatismyipaddress.com, or indeed if you Google ‘what is my IP’ the search engine will tell you.
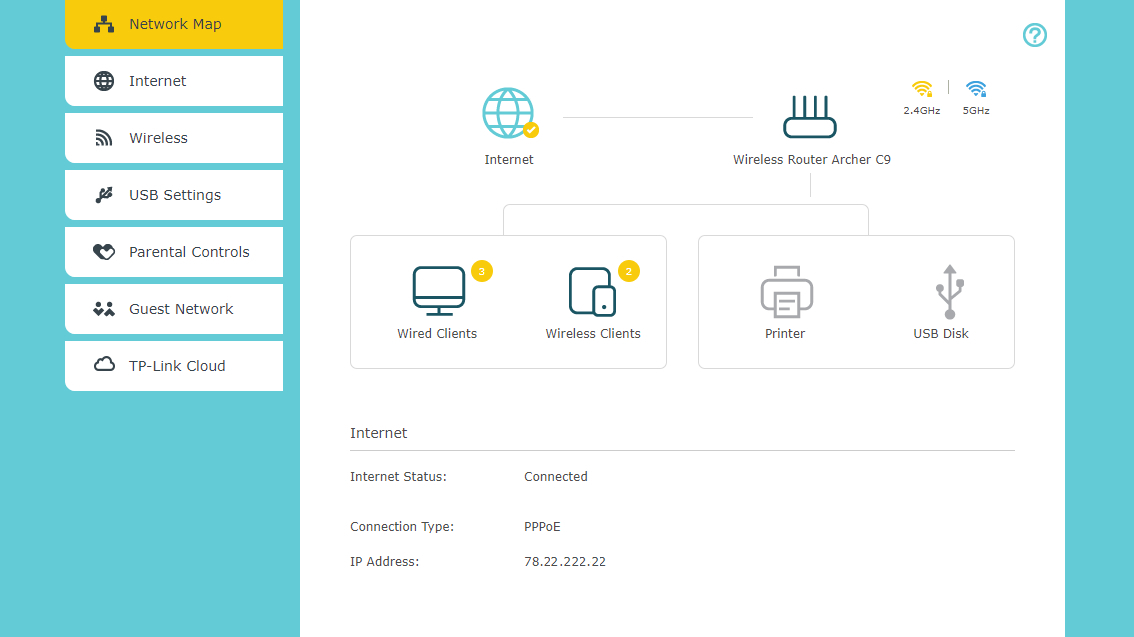
3. Public IP details are also in your router
Failing the above online methods, the other way to discover your public IP is to look in your router. Just log in to the device (usually via http://192.168.0.1 in your web browser) and your public IP will generally be listed on the front details page of the router interface, or within the settings (obviously exactly whereabouts will depend on your model of router – in our TP-Link router,
it’s on the aforementioned front info page that’s presented to the user upon login).
- Netgear router login: how to log in and tweak your settings
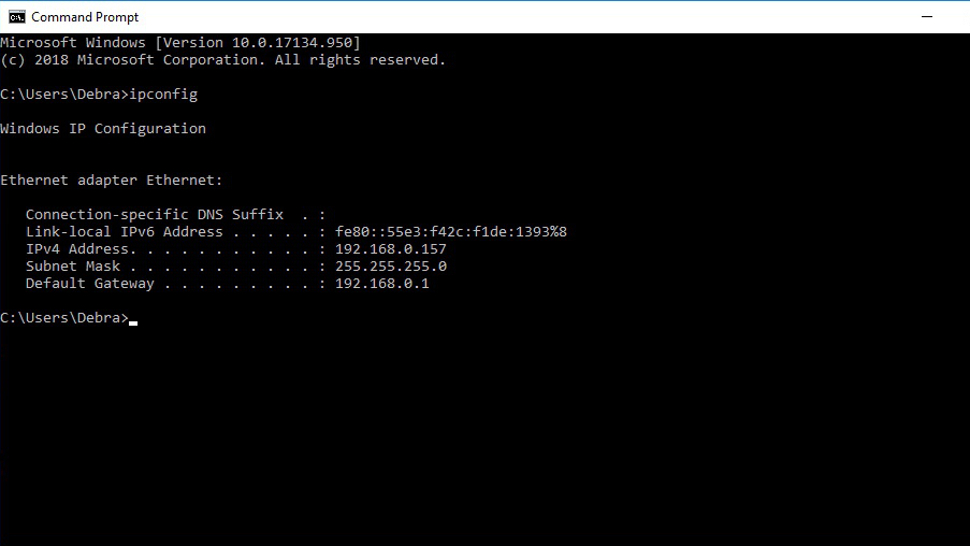
4. Private IP address on Windows
To find your private IP on a Windows system, simply open up the command prompt. To do that on Windows 10, type ‘cmd’ in the search box (next to the Start button on the taskbar), and you should see the relevant command prompt app pop up in the suggested results (best match). Click on it. (You can run the same search on older versions of Windows, by the way – just hit up the search box).
Once you have the command prompt open, simply type in the following and hit enter:
ipconfigYour local IP address will be listed under ‘IPv4 Address’.
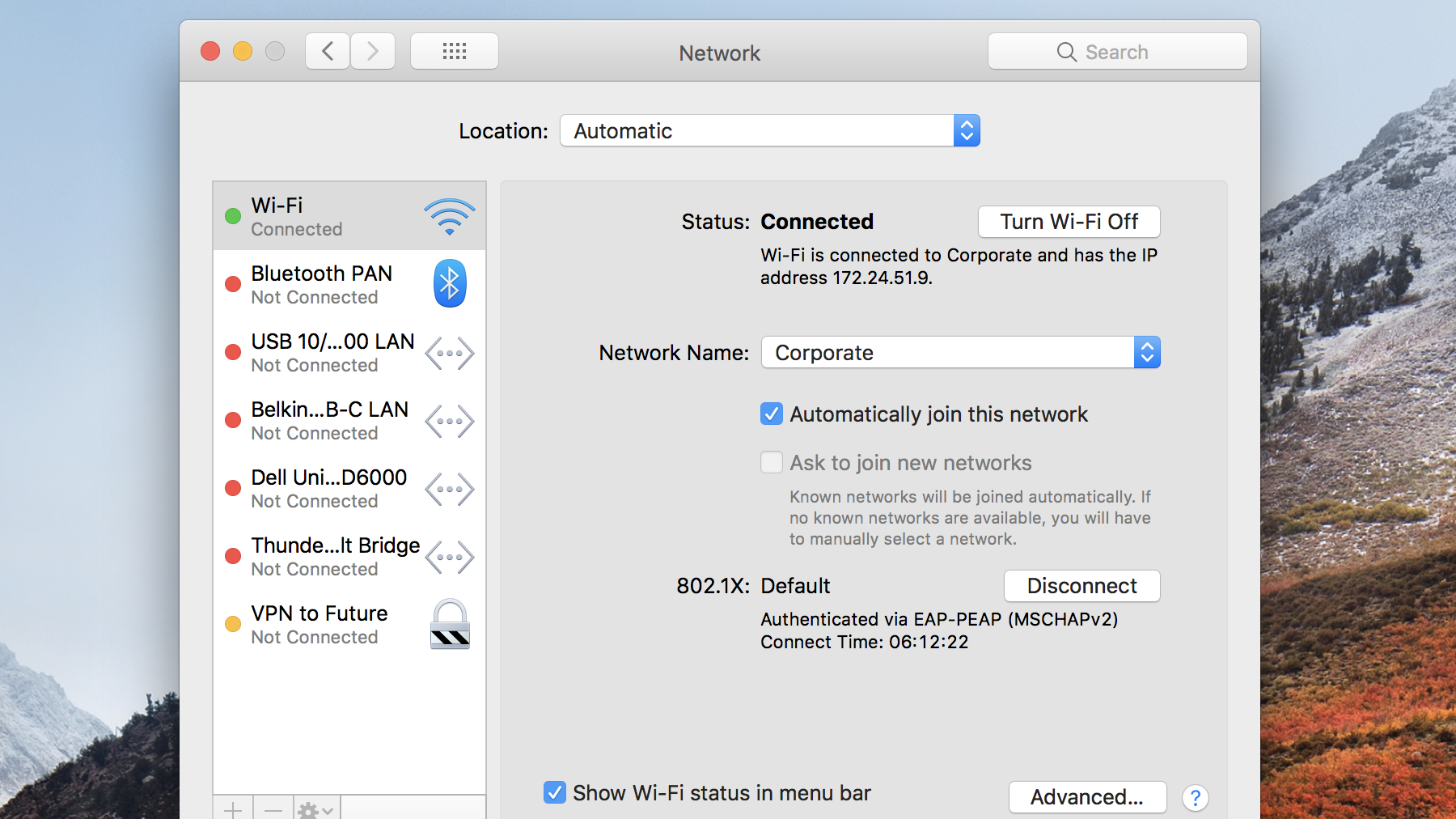
5. How to find your IP address on macOS
If you’re a Mac user, click on the Apple logo, head to ‘System Preferences’, then click on ‘Network’.
Now select the network you are actively connected to (with the green light showing, marked as ‘Connected’), and look under ‘Status’, on the right, where you’ll see the private IP address listed underneath where it (also) says ‘Connected’.

6. How to find your IP address on Linux (Ubuntu)
If your favorite flavor of Linux is Ubuntu – as it is for many folks – it’s possible to find your private IP by going to the ‘Activities’ overview (top-left), where you can type in ‘network’, then click on ‘Network’. (We’re assuming you’re using Ubuntu 18.04.3 LTS here, but it should be much the same whatever version you’re running).
Now, depending on whether your connection is wired or wireless, you can click the ‘Settings’ button (which looks like a little sun) next to that connection. In the window that pops up, under the ‘Details’ tab, you will see your IP address displayed (‘IPv4 Address’).
7. How to find your IP address on other Linux distros
If you’re not running Ubuntu (although this method also works for that distro), then you’ll need to open a Terminal window: search for ‘terminal’ and click it, or you might find the keyboard shortcut is simply the Ctrl+Alt+T keys pressed together.
Once you’ve got the Terminal open, type in the following then press enter:
ip addr showIn the resulting information spewed out, you’re looking for the ‘inet’ line (with ‘scope global’ later in the line) – it’s just under ‘link/ether’. In this line, the first four-digit number directly following the word ‘inet’ is your IP.
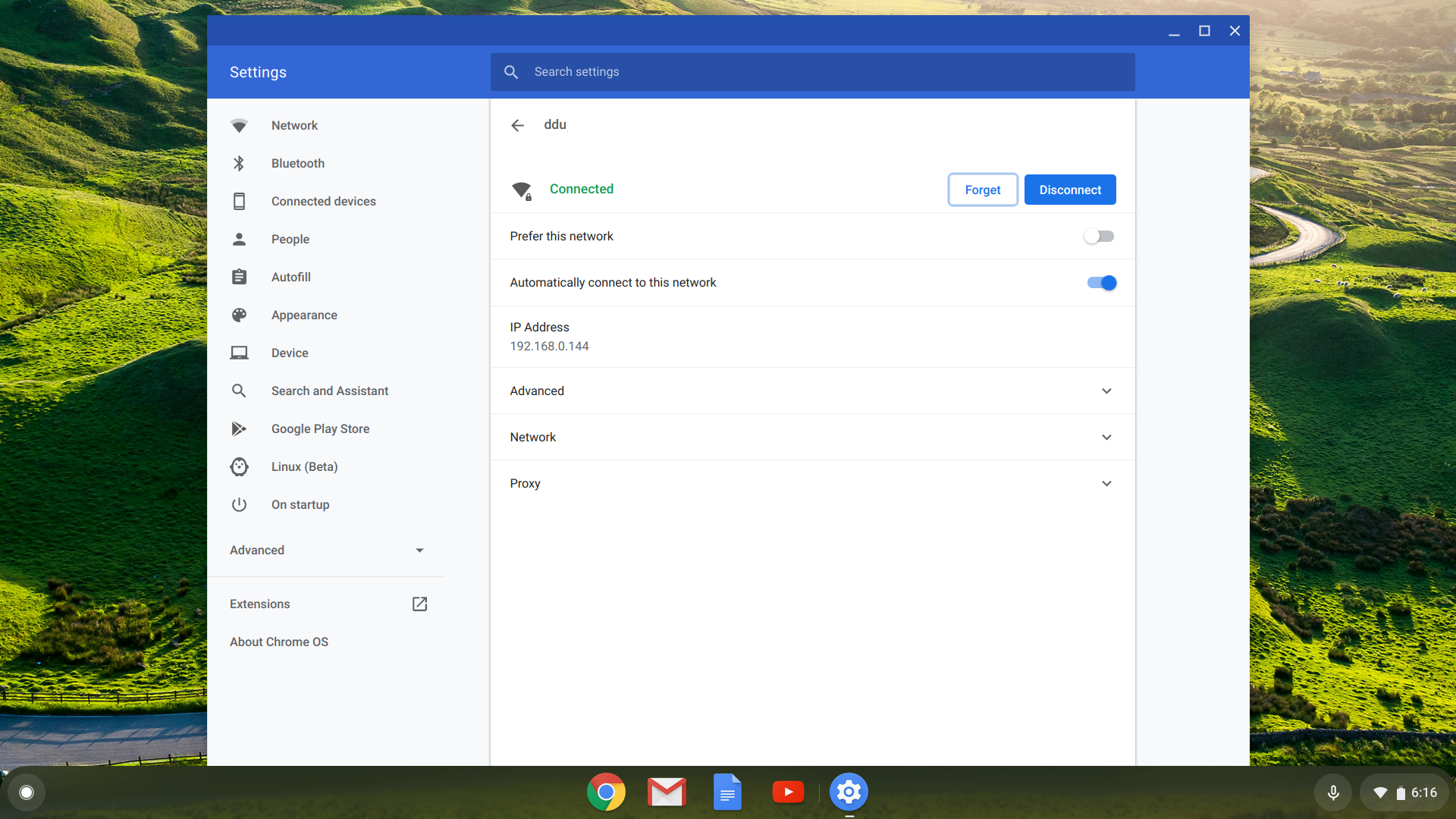
8. How to find your IP address on Chrome OS
Click on Launcher (bottom-left of the desktop), type in ‘settings’ and click on the ‘Settings’ cog which pops up. Under where it says ‘Network’, your active network will be listed – click on it, and under ‘Known networks’ again click on the active network (which will say ‘Connected’ in green underneath it). Options relating to the network will now be listed, including your ‘IP address’ (this is your private IP).
- The best browser 2019: a faster, safer way to get online
Darren is a freelancer writing news and features for TechRadar (and occasionally T3) across a broad range of computing topics including CPUs, GPUs, various other hardware, VPNs, antivirus and more. He has written about tech for the best part of three decades, and writes books in his spare time (his debut novel - 'I Know What You Did Last Supper' - was published by Hachette UK in 2013).