
Learning how to pair a Roku remote is key to enjoying all the great content available on your Roku streaming device. As soon as it's paired, you'll be able to browse the Roku operating system and start checking out all the streaming apps you're interested in downloading to your device.
Brand new Roku streaming sticks and devices come with a bespoke Roku remote in the box, so there's no need to buy one separately unless you're looking for a replacement or a spare. In addition, the layout of the remote is blissfully simple, featuring relatively few buttons compared to remotes that come with the best 4K TVs you can buy. This means the Roku remote is well-positioned as a device that's accessible to a wide range of demographics.
But that's not to say the Roku remote lacks in functionality. It's purpose-built for browsing the Roku OS, has voice assistant compatibility and even features shortcuts to some of the best streaming apps like Netflix, Spotify and Apple TV Plus.
If you want to explore everything a device like the Roku Streaming Stick 4K has to offer, then, you'll first need to know how to pair a Roku remote. Read on for our step-by-step guide.

How to pair a Roku remote to your streaming device
Before we get started pairing the remote, you'll first need to set up your Roku device by connecting it to the TV. That's a relatively simple process by itself, and you can learn how to do so by reading our guide on how to connect a Roku streaming device to your TV.
If your Roku device has been connected successfully, upon first use, you'll see the Roku logo splash screen followed by a language selection menu. This will be the first menu in which you'll need to make a selection before you can gain full access to Roku OS. But in order to do so, you'll want to know how to pair the Roku remote so you can begin interacting with the menu.
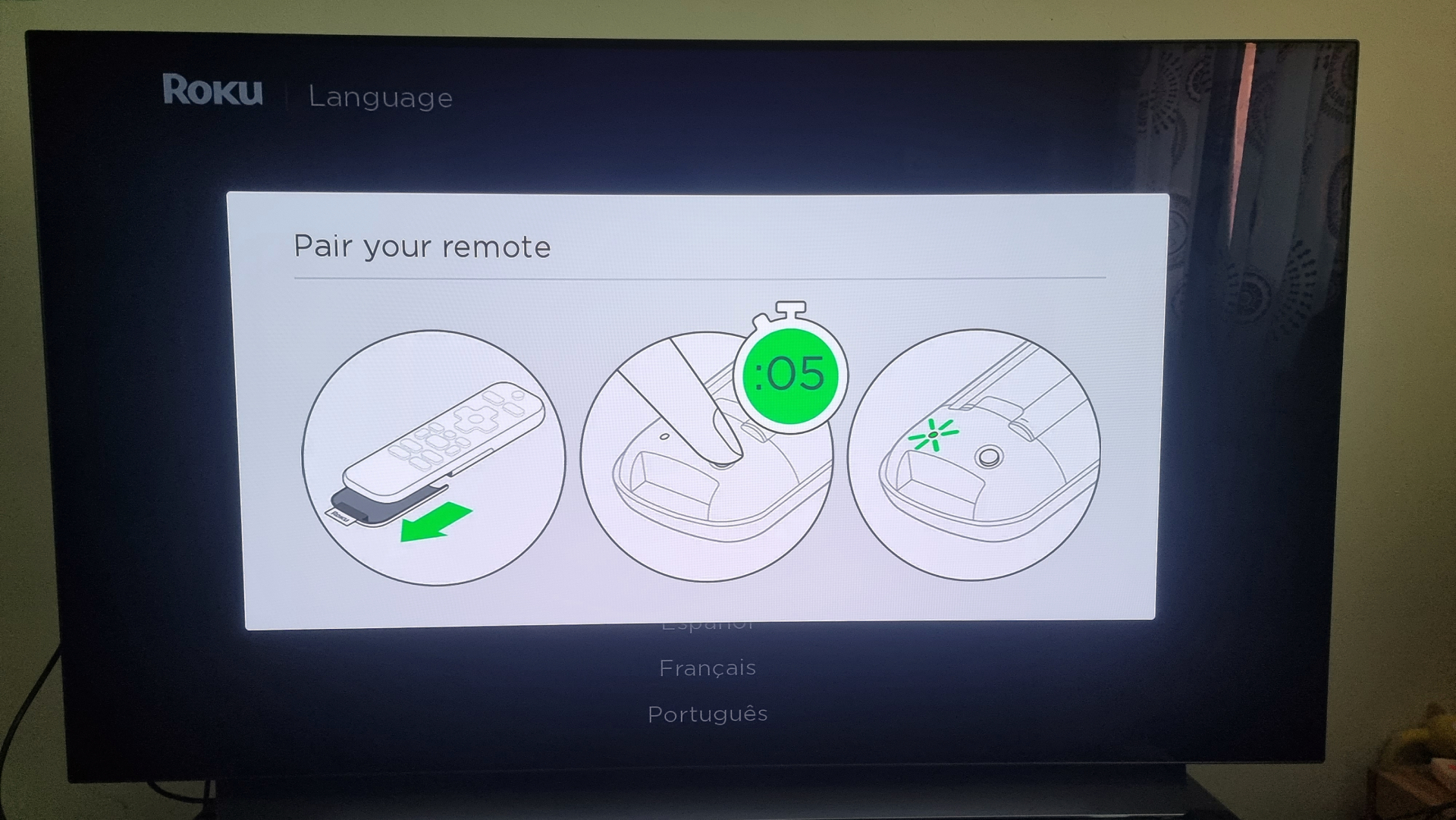
As shown in the above image, when you access Roku OS for the first time, you'll be prompted to pair your Roku remote. First, remove the casing on the back of the remote, and ensure you've inserted the two AAA batteries required to power the remote. You'll get a pair included in the box of a brand new Roku streaming device.
Get daily insight, inspiration and deals in your inbox
Sign up for breaking news, reviews, opinion, top tech deals, and more.
With that, we're almost at the end of the process of pairing your Roku remote. We don't want to put the protective casing back on the remote just yet, though. Once you've slotted the AAA batteries into place, you should see a blinking green light just below where you've placed the batteries. If this happens, check your TV screen, and if the "pairing remote" status has appeared, wait roughly five to ten seconds for the process to complete.

If the green light didn't start blinking on your remote, look for a small, round button right next to the light. You'll need to hold that button down for around five seconds, after which you'll manually activate the pairing process.
And with that, you've successfully paired your Roku remote to your TV, and you can now continue the setup process and browse everything that Roku OS has to offer.
Not a fan of the Roku remote? It's worth noting that many smart TV remotes will also work with your Roku device. This includes LG's Magic Remote, which comes packaged with many of the best LG TVs such as the LG CX 4K OLED TV.

Rhys is TRG's Hardware Editor, and has been part of the TechRadar team for more than two years. Particularly passionate about high-quality third-party controllers and headsets, as well as the latest and greatest in fight sticks and VR, Rhys strives to provide easy-to-read, informative coverage on gaming hardware of all kinds. As for the games themselves, Rhys is especially keen on fighting and racing games, as well as soulslikes and RPGs.