How to repost on Instagram: the easy way to share content
Make sure you get permission before you repost on Instagram

How do you repost on Instagram? It's a question we tend to hear a lot, as it's trickier to share content from other users on Instagram when compared to Twitter or Facebook. There isn’t an option to repost directly from the Instagram app, either.
Don’t worry, though, as our easy to follow guide will show you how to repost on Instagram like a pro – if such a thing existed – and we'll make sure you don't fall foul of any community guidelines or copyright claims in the process.
1. Make sure you have permission before you repost
This is crucial. Instagram’s community guidelines make it clear that reposting content could violate copyright law, so you need to ensure that you get permission from the user whose content you’d like to share.
While you could simply repost a picture you like without seeking approval, it probably isn’t worth it as Instagram notes: “It’s generally a good idea to get permission before posting content, and to get that permission in writing.”
Our best advice, then, is to contact the user whose post you’d like to share and wait until they give you permission. Also, make sure you provide an image credit instead of just tagging the user as this could easily be overlooked.
2. Download an Instagram repost app

Instagram doesn’t let you repost from the app itself, so you’ll need to download one of the many free reposting apps. Popular reposting apps include Repost+ for iOS devices and Regram Posts on Android, but feel free to use whichever you prefer.
Once you’ve downloaded the app (and received permission from the user in question) open up Instagram and head to the post you’d like to repost. On iOS tap on the ‘...’ icon, tap the ‘Share’ option, and then tap ‘Copy Link’. If you're an Android user, tap ‘Copy Share URL’.
Get daily insight, inspiration and deals in your inbox
Sign up for breaking news, reviews, opinion, top tech deals, and more.
3. Repost on Instagram
Now that you’ve got the link, open up the reposting app of your choosing and the content you’d like to share should appear automatically (most apps will read your copy clipboard automatically). If not, simply paste in the link where appropriate.
You should see a couple of options such where to place the attribution mark as well as whether you want to copy the original caption of the post. This isn’t necessary, but if the caption is part of the post’s charm then you should probably include it.
The reposting app should then take you back to Instagram, but there are a few things left to do. You can repost the content to your feed or as a story (which can be done much quicker following the steps below), and make adjustments to the image by selecting a different filter. However, to err on the side of caution when it comes to copyright, we advise leaving the image untouched.
4. How to share a user's post from your feed to your Instagram Story
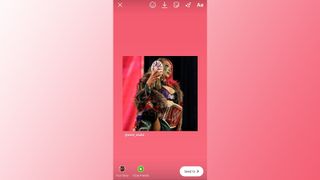
Sharing someone’s post to your Instagram story is thankfully a lot easier than reposting. Simply tap the arrow icon located next to the comment bubble, tap ‘Add post to your story’, embellish it however you like (you could add music to your Instagram story), then tap ‘Send To > Share @ Your Story > Done’.
Remember that you can only share a post from your feed if the user’s account is public and that they’ve allowed their posts to be reshared. If you’d like to enable resharing, go to your profile and tap the hamburger menu. Tap ‘Settings > Privacy > Story’ and then tap ‘Allow Resharing to Stories’.
Adam was formerly TRG's Hardware Editor. A law graduate with an exceptional track record in content creation and online engagement, Adam has penned scintillating copy for various technology sites and also established his very own award-nominated video games website. He’s previously worked at Nintendo of Europe as a Content Marketing Editor and once played Halo 5: Guardians for over 51 hours for charity. He is now an editor at The Shortcut.
