How to set up a network printer in Windows
Print across the network

Install your network printer
Once upon a time, installing a printer involved plugging it into your PC, installing the drivers, printing a test page and riding off into the sunset, printouts in hand.
If you wanted to give other computers in your household access to the printer, you shared it through your main PC.
However, the rise of affordable network printers – particularly wireless ones – means everyone can access your printer anytime from anywhere in your home.
In theory. In practice, judging by the number of emails we’ve received over the years, it can often be a confusing process.
Thankfully, you can distil the process down to just a few straightforward steps, which should work for the vast majority of wireless (and Ethernet) printers out there.
Read on to find out how to turn a frustrating set-up process into something more simple.

1. Connect wired printer to network
First things first, you need to physically connect your printer to your network. If it connects via Ethernet cable, plug the cable into your printer and connect it to your router or switch (if your printer’s too far away from the router, consider investing in a HomePlug starter kit.
Now jump to Step 6.

2. Connect wireless printer
If your printer and router both have WPS buttons, then the simplest thing is switch on your printer and press the WPS button on it.
Next, move to your router and press the WPS button on that within two minutes of pressing the first button. Check your printer manual or quick set-up guide to see what confirmation you’ll receive that the printer is connected.
Now jump to Step 6.

3. Use the control panel
If your printer has a control panel, you should be able to use this to manually connect to your router.
Look for a Set-up or Network menu, then locate the wireless set-up option. Follow this through to first detect and select your Wi-Fi network if it appears (look for an option to manually enter it if not), and then enter the router’s WEP key or WPA passphrase to connect. Go to Step 6.
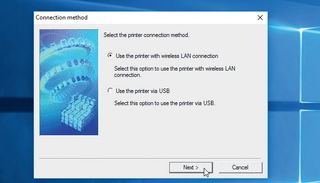
4. Connect (temporarily) through USB
You should be able to connect the printer to your network through your PC if necessary – you’ll need a USB cable.
Don’t connect up straightaway; instead download the latest version of the printer software from your manufacturer and follow the set-up wizard, connecting when prompted.
Look out for options regarding connection – be sure to choose the ‘Wireless’ option.

5. Finish USB-based install
Complete the set-up process – if the printer isn’t able to determine your wireless settings automatically (likely if your PC is connected to your network via Ethernet cable), you should be prompted to enter these manually or use the wizard to select your Wi-Fi network from a list before entering the passphrase or key to complete the connection.
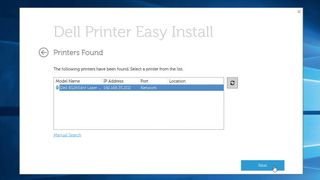
6. Install manufacturer drivers
If you’ve connected your printer to the network without having to download any software, you now have two choices about adding the printer to your PC.
The preferred approach is to source drivers and software directly from the manufacturer, either by using the printer CD or by visiting its website for the latest version – look for your printer under ‘Support’ or ‘Downloads.
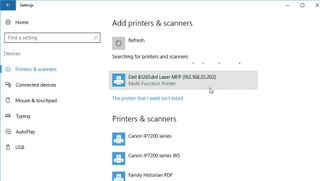
7. Install through Windows
If you only need basic functionality, or Windows 10 drivers aren’t available from your manufacturer, make sure it’s switched on, then click ‘Start > Settings > Devices’, then click ‘Add a printer or scanner’ and wait for Windows to search.
Your printer should show up if connected to the network, so select it and follow the prompts to complete the basic driver installation.
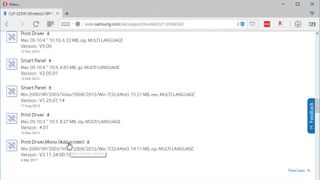
8. Locate compatible drivers
If Windows can’t find drivers, revisit your manufacturer’s website and look for drivers from a previous version of Windows.
If separate 32-bit and 64-bit drivers exist, choose the version that matches your system (right-click ‘Start’ and choose ‘System’ to get this). Download and run the setup process – you shouldn’t need to use ‘Compatibility’ Mode – hopefully you’ll have success!
- Enjoyed this article? Discover how to get the most from your PC and new things to do in Windows Help & Advice. Take advantage of an exclusive offer in our sampler today.













