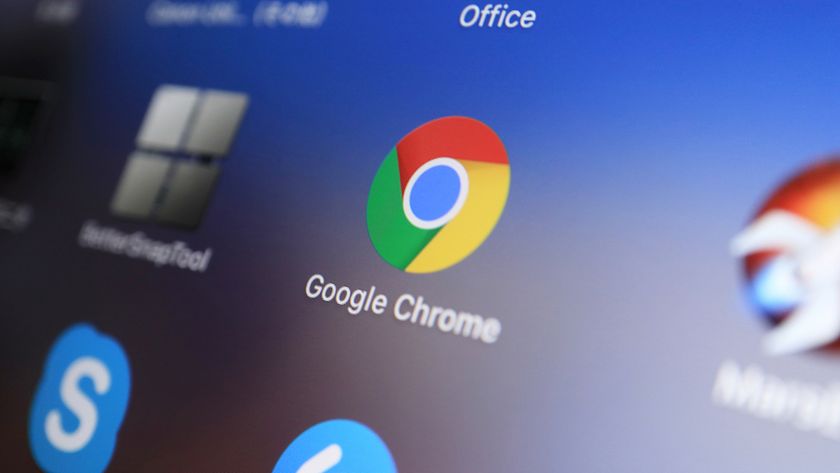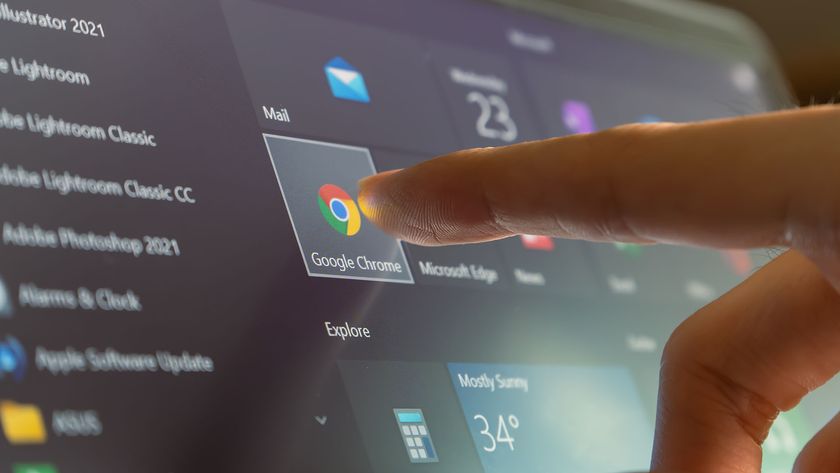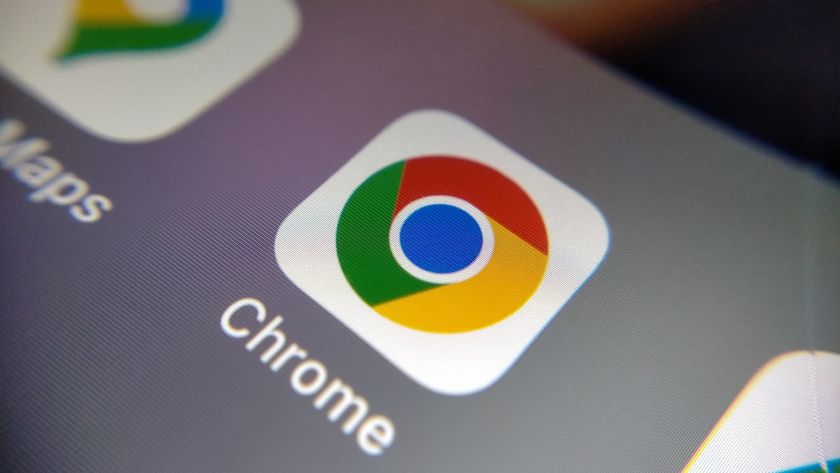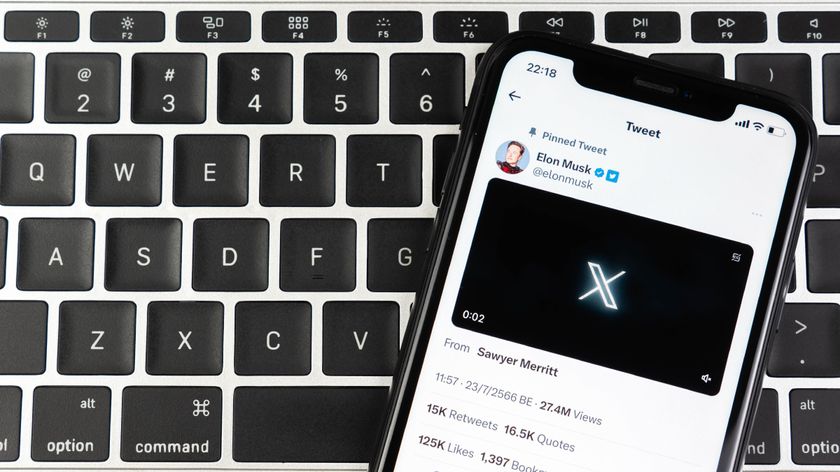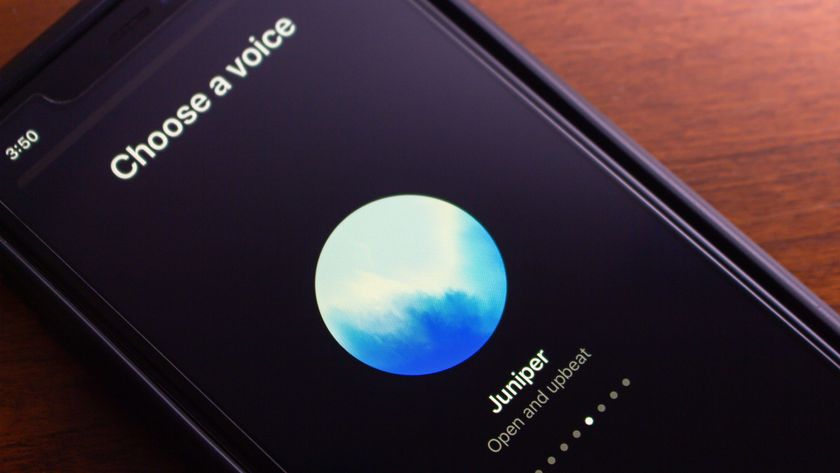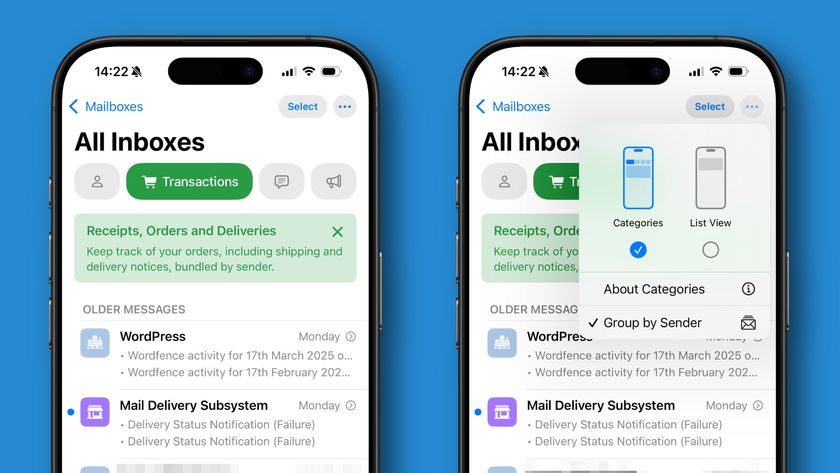How to update Google Chrome
The best web browser is easy to update
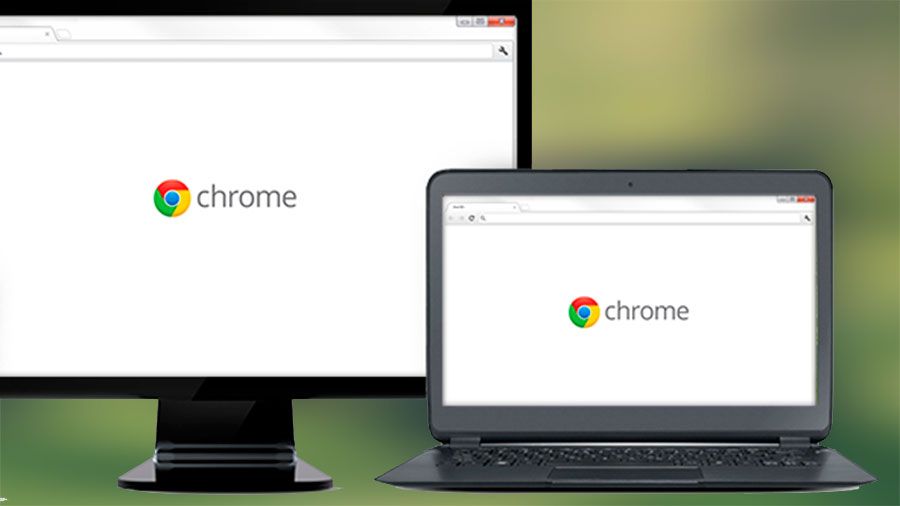
An important aspect to keeping your digital life secure is keeping your software up to date. And, as Chrome is one of the best browsers and the most popular, you'll definitely want to keep it up to date.
The browser is especially important to keep updated because it's the gateway for just about everything you do online. Every page you visit is through the browser, meaning all the usernames and passwords are also going right through it. In Chrome's case, you can even keep all your usernames, passwords, and even credit card info stored in the browser.
So, with Chrome playing such a crucial role, it's good that you're ready to make sure it's up to date. So, here are the steps you need to take to update Chrome on your computer.
Updating Chrome manually
Chrome takes most of the work of updating into its own hands. The browser will look for updates automatically, and it can even automatically apply those updates if you regularly close the program. However, if you keep your computer on (only letting it sleep/hibernate), and keep your Chrome browser running all the time, it may not get a chance to apply those updates.
So, here are the steps to take to apply an update manually (although it's still mostly automatic).
(Note: on the off chance you're using Linux, you'll need to instead use your Linux distro's package manager to update Chrome.)
- Step one: Check the upper right corner of the Chrome browser.
If a Chrome update is already available and ready to be applied, the menu icon (three vertical dots) will have changed into an upward facing arrow. The arrow icon will be either green, orange, or red, indicating how long the update has been available and ready for installation. If it's red, that means an update has been available for over 7 days, and you should definitely apply it.
Get daily insight, inspiration and deals in your inbox
Sign up for breaking news, reviews, opinion, top tech deals, and more.
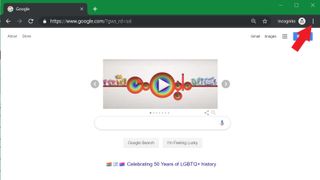
- Step two: press the menu icon.
It doesn't matter whether the menu icon appears as the vertical dots or as the up arrow. You'll still get the same drop-down menu. But, the next steps will differ.
- Step three: select Update Google Chrome and click Relaunch or go to the next step.
If the menu button was a colored arrow icon, then an update is available. In that case, Chrome will add an "Update Google Chrome" option to the drop-down menu. You can use that to apply the update, and Chrome will re-open your windows and tabs when it relaunches. But, you'll want to make sure you saved any data in those tabs.
If you don't see the up arrow icon indicating an update is pending, you can go to the next step to double check for an update.
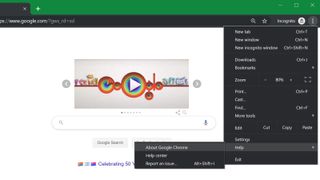
- Step four: From the drop-down menu, select Help > About Google Chrome.
This will open a new tab, and Chrome will automatically check for any available updates. Here you'll see if your browser is fully updated, if any updates are downloading, or if an update is ready to install.
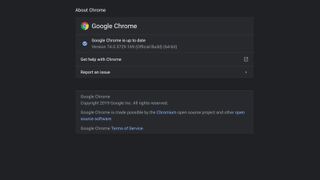
- Step five: apply any available update by pressing Relaunch.
If an update is downloading, wait for it to finish. Once any updates are ready to install, you'll see a "Relaunch" button. Press it to complete the update.
For Mac, you can also choose the option to "Automatically update Chrome for all users" if Chrome is installed in your Applications folder.
Over the last several years, Mark has been tasked as a writer, an editor, and a manager, interacting with published content from all angles. He is intimately familiar with the editorial process from the inception of an article idea, through the iterative process, past publishing, and down the road into performance analysis.