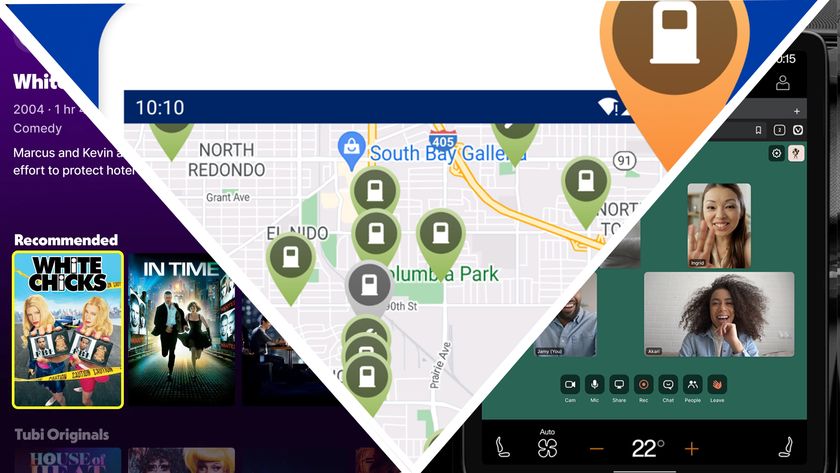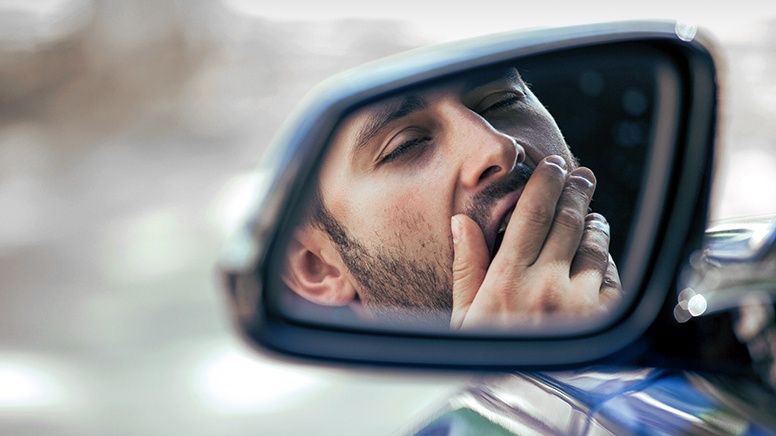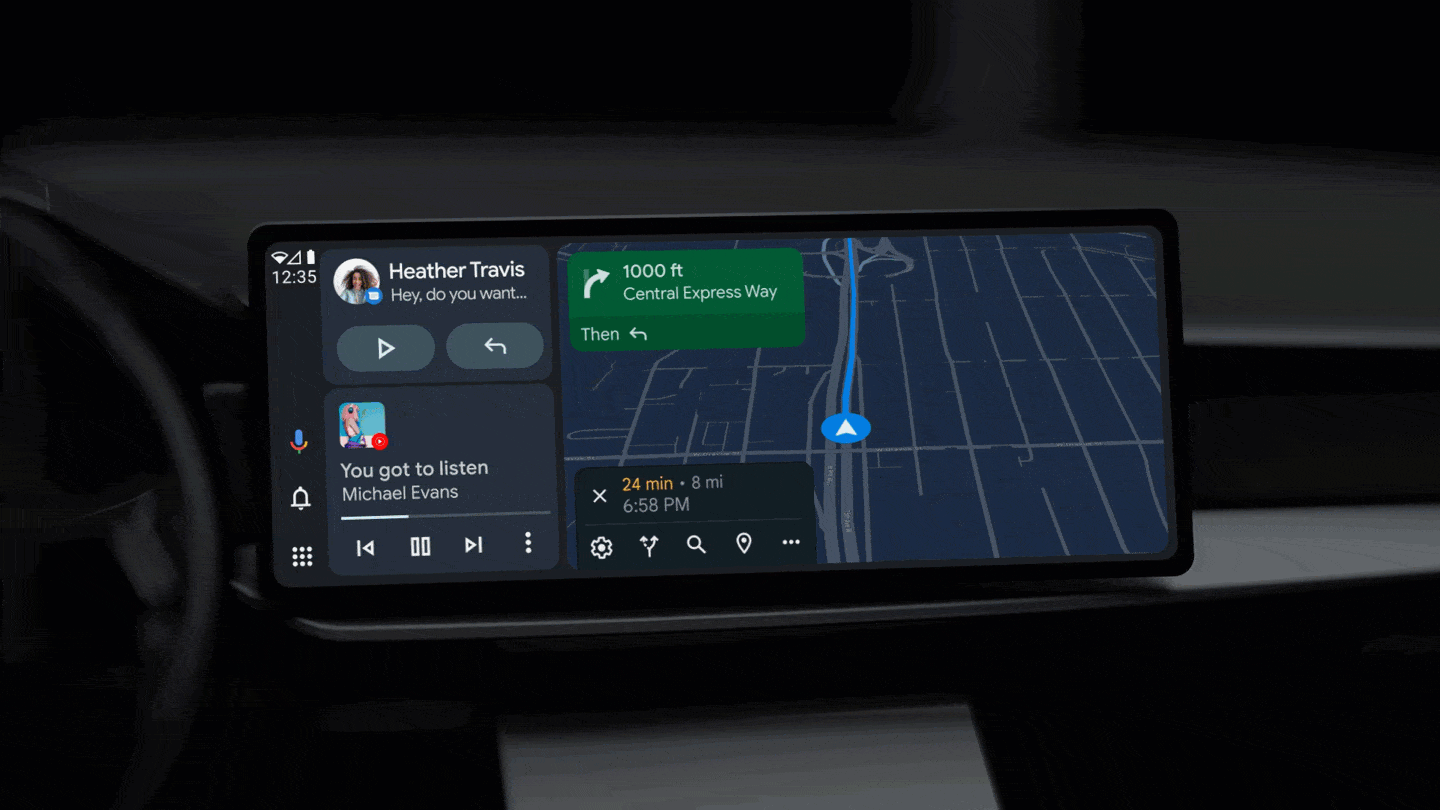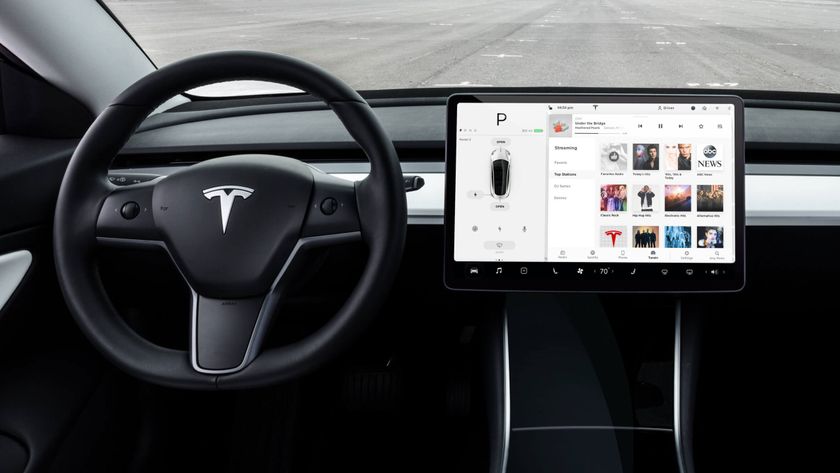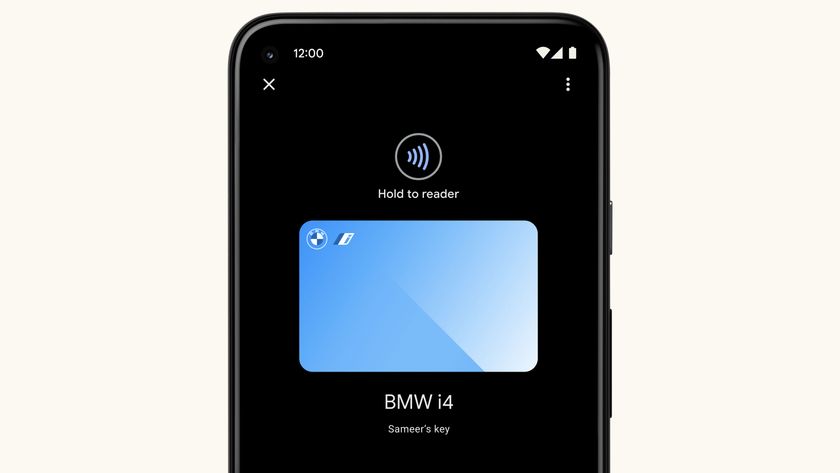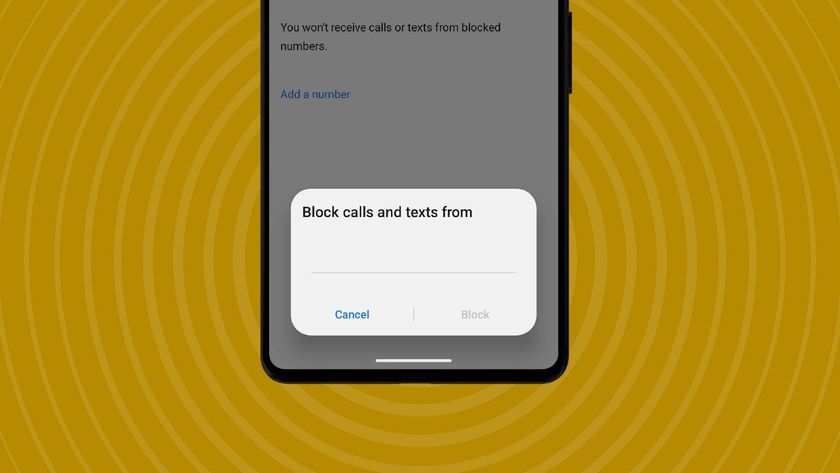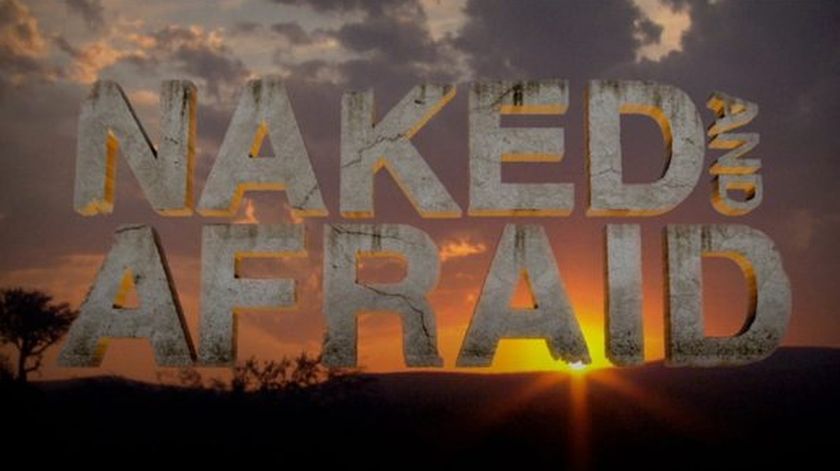How to update your Tesla: don't miss out on new features
Upgraded software and new features are just a screen tap away
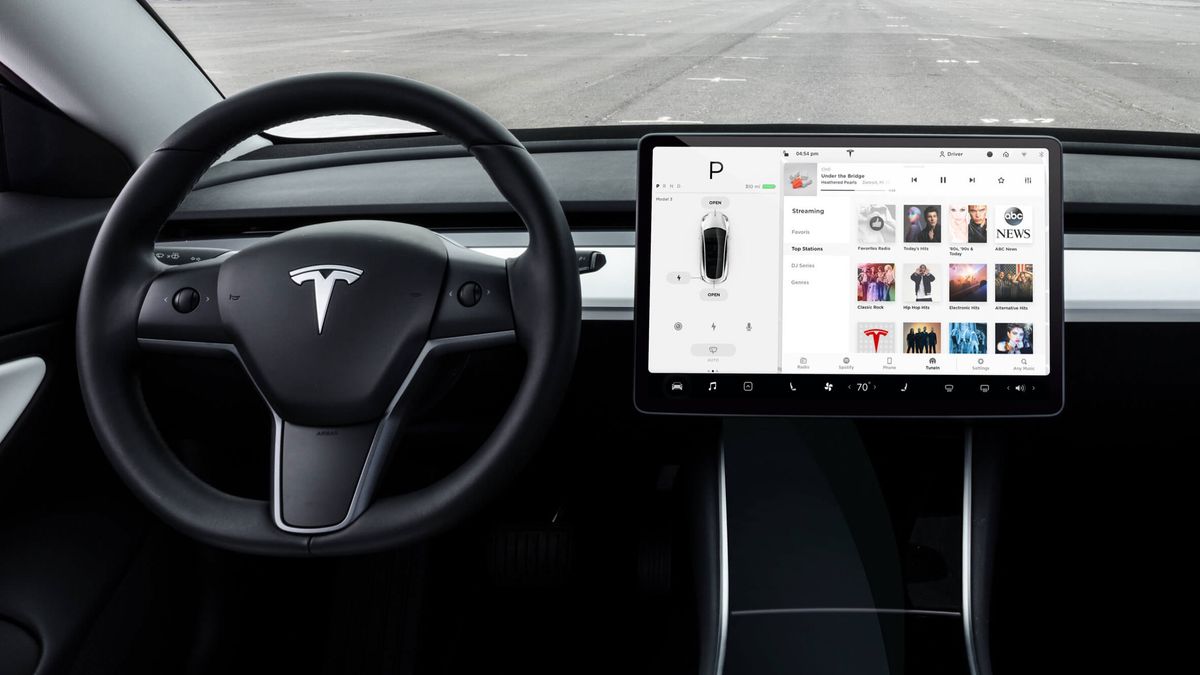
It would be fair to say Tesla pioneered over-the-air software updates for cars. Ever since the Model S arrived back in 2012, the user interface and software features have gradually improved via updates downloaded through the car's Wi-Fi connection.
As well as tweaks to – and, sometimes a total visual overhaul of – the Tesla infotainment system, software updates add features like rain-sensing wipers and the option to switch creep on or off, and bring a constant flow of improvements to the Autopilot driver assistance system.
Updating a Tesla is much like updating the software on your smartphone. The car will let you know when an update is available (or you can check manually), and it is downloaded over Wi-Fi, before being installed.
It is crucial to remember that, much like your smartphone, your Tesla cannot be used – or charged – while software updates are being installed.
- EV charging connectors: what they are and how they compare
- How to charge a Tesla
- How to find a Tesla Supercharger
How to check for new software updates for your Tesla
If you haven't been notified about a new software update, you can check manually by opening the Software tab on the touchscreen.
If a new update is available, a notification will appear on the center of the screen, giving you the option to download and install right away, or schedule for later.
Updates can be downloaded over the car's cellular connection while driving, but you are best off connecting to Wi-Fi for the fastest, smoothest download.
Get daily insight, inspiration and deals in your inbox
Sign up for breaking news, reviews, opinion, top tech deals, and more.
You can also check for an update by tapping Controls then Software. If there is no update available you’ll see the message: "Your car software is up to date."
If an update is available the car will say so, and a yellow download icon will appear at the top of the screen. Your best option is to connect your Tesla to Wi-Fi at home, then tap the yellow icon to begin the download, or schedule it for later.
The download can happen in the background while using the car, but the installation can only be done while parked.
If plugged into a charger, charging will stop until the installation process is complete. A software update cannot be stopped once the installation process has begun.
How to start a Tesla software update
To start the update, tap on the yellow icon at the top of the infotainment display. Here you can start it right away, or pick a time for the update to begin (such as during the night when the car is not needed).
Once scheduled, the yellow icon will turn white and disappear when the update starts. Tap the yellow icon at any time before the update starts to change the schedule.
If you want to start the update right away, tap Controls then Software. Software updates can also be installed via the Tesla smartphone app.
To read more about what is included with each software update, the release notes can be found by navigating to Software > Release Notes on the infotainment display.
Choosing between Standard and Advanced software updates
Tesla cars let you pick whether you install new updates as soon as they are available, or a little later.
This option is available on software version 2019.16 and later, and is accessible by navigating to Controls, then Software and Software Update Preference.
Advanced means your car will grab the update as soon as it is available for your vehicle configuration in your region.
You might choose Standard if you are worried about any potential bugs, or if you want time to read up on the new features included in an update before installing it for yourself.
How long do Tesla software updates take?
The download time will vary depending on your car's internet connection. For the installation itself, Tesla says that you can begin troubleshooting if more than three hours have passed and the update isn't complete.
There are three ways to troubleshoot a faulty software update. The first is to reboot the touchscreen by holding the two scroll wheels on the steering wheel for 20 seconds, or until the Tesla 'T' logo appears on the touchscreen.
The instrument cluster of the Model S and Model X is reset by holding the two upper buttons on the steering wheel (those above the scroll wheels) for 20 seconds.
Lastly, a vehicle reboot is done by going to Controls then E-Brake and Power Off in the Model S and Model X, then tap the brake pedal to switch the car back on.
In a Model 3, this is done by navigating to Settings, then Safety and Security, then Power off. Again, the brake to turn the car back on.
Alistair Charlton is based in London and has worked as a freelance technology and automotive journalist for over a decade. A lifelong tech enthusiast, Alistair has written extensively about dash cams and robotic vacuum cleaners for TechRadar, among other products. As well as TechRadar, he also writes for Wired, T3, Forbes, The Independent, Digital Camera World and Grand Designs Magazine, among others.