How to use the Mac App Store
Find the apps and games you want with ease

Apple's Mac App Store offers thousands of software titles, both free and paid. First introduced in 2011, the Mac App Store is also where you go for the best MacBook and Mac desktops' latest app updates.
Tied directly into the more popular App Store for iPhone and iPad, the Mac App Store uses your Apple ID and password for billing purposes. And if any of your mobile apps also support macOS, they are located here.
Introduction
The Mac App Store, like Apple's other online stores, is completely controlled by the company. As such, third-party developers must get their titles approved before they are allowed to be put on sale. This means agreeing to Apple’s terms and conditions, which often change. For its part, Apple promises a high-trafficked, safe store and robust app creation tools.
Every listing for an app or game includes ratings, appropriate age group, available languages, app developer, and file size. There's also a 'What's New' section, preview, and 'App Privacy' location.
The different sections include the following:
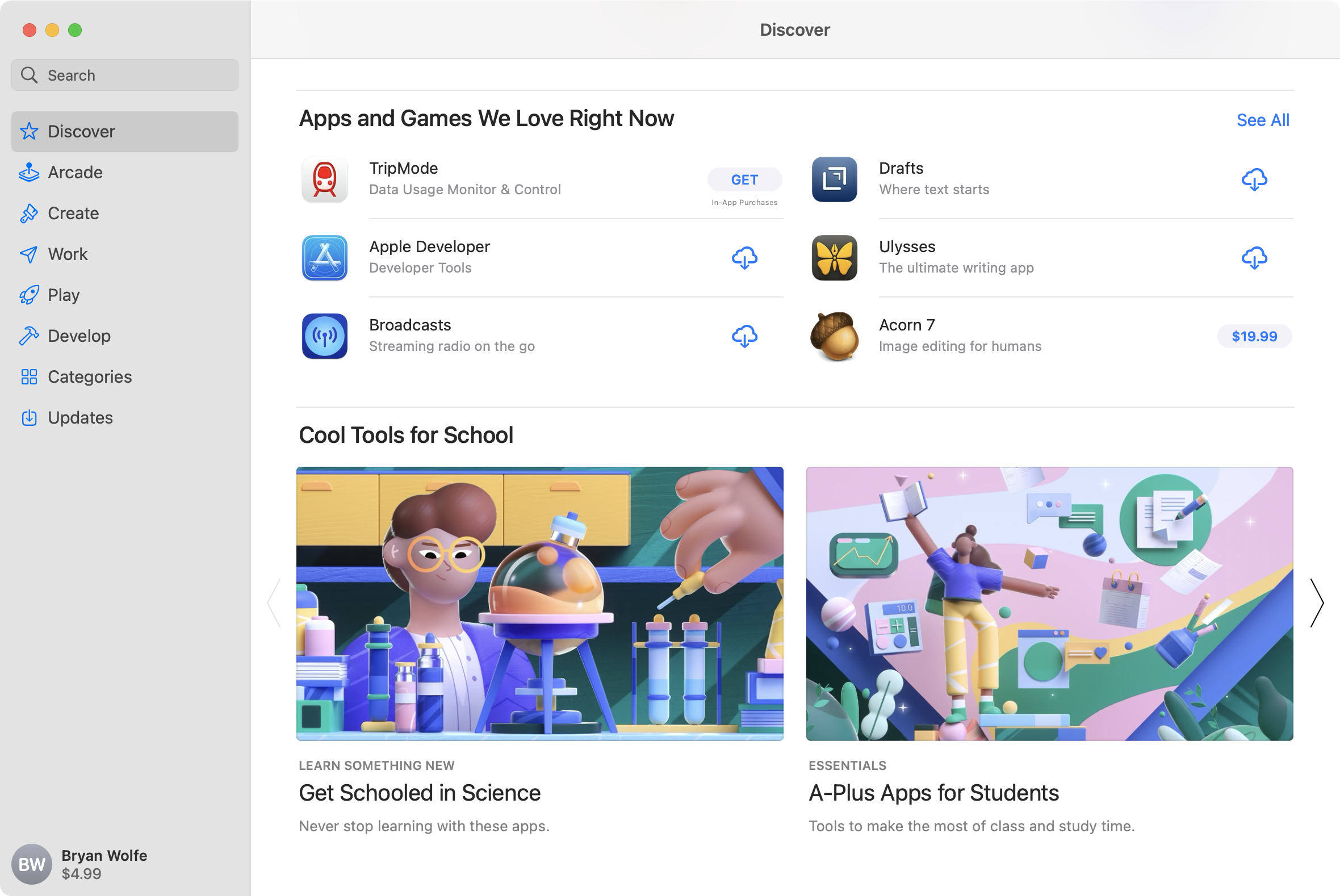
Discover
As with a website's home page, the 'Discover' tab on the Mac App Store features many of the newest and most popular apps and games. Typical sections include the 'Featured App' and 'Apps and Games We Love Right Now'. Near the bottom of the page, you'll find listings of the top free and paid apps and games, a developer profile, Editor's Choice section, and much more.
You can learn more about an app by clicking on its name or choose the 'Get' or price button to purchase and download. Apps already purchased and are installed on your computer are marked as 'Open', while those purchased but not installed include a cloud icon.
Get daily insight, inspiration and deals in your inbox
Sign up for breaking news, reviews, opinion, top tech deals, and more.

Search
Across the Mac App Store, you'll see a Search box at the top left of the screen. In the box, type in the search term to find the app or game you want. Click on the correct title in the search results to learn more about it and see a 'Get' or price button.
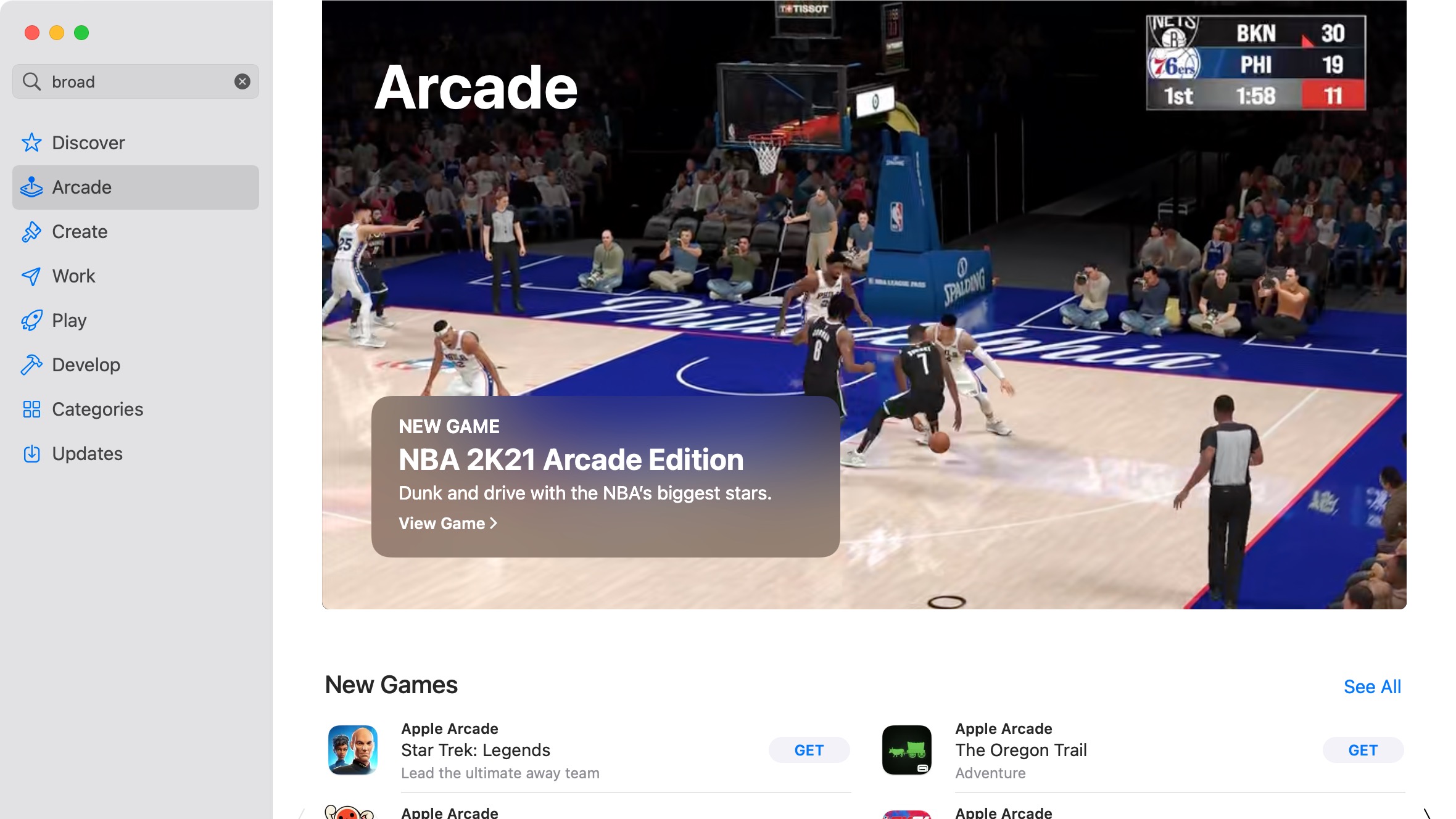
Arcade
Click on the 'Arcade' tab on the left side of the Mac App Store to bring up the Apple Arcade page. If you aren't yet subscribed to the service, you can do so from this page. Otherwise, as a subscriber, you'll find all of the Mac App Store-compatible Apple Arcade games at this location.
Typically, content is arranged by new and most popular games, then categories, followed by 'must-have games' and features.
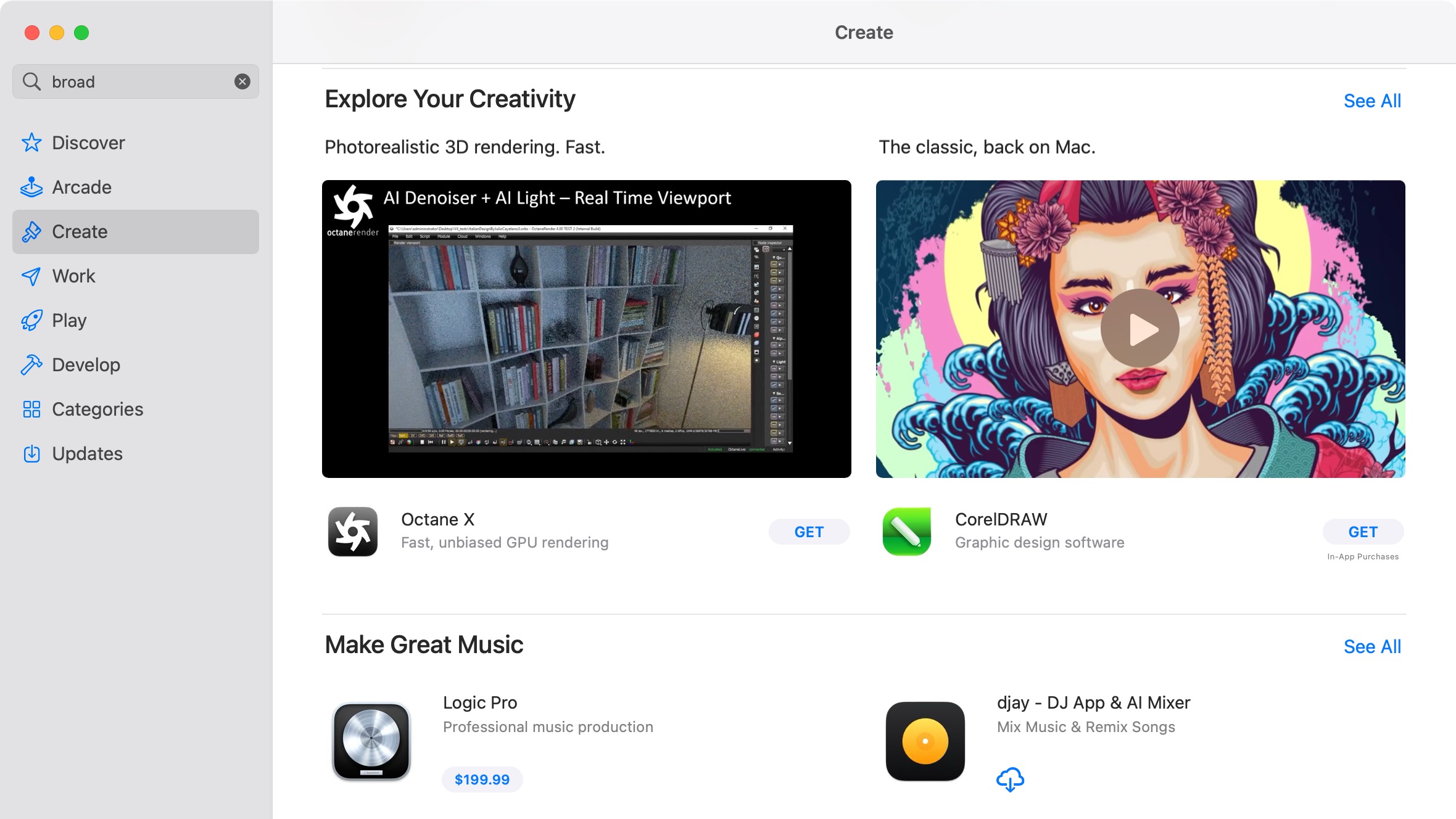
Create
Click on the 'Create' tab on the left side of the Mac App Store to bring up this section. The 'Create' page in the Mac App Store offers photo, video, design apps, and many others.
Like in other sections, you can learn more about an app by clicking on its name or choose the 'Get' or price button to purchase and download. Apps already purchased and are installed on your computer are marked as 'Open', while those purchased but not installed include a cloud icon.
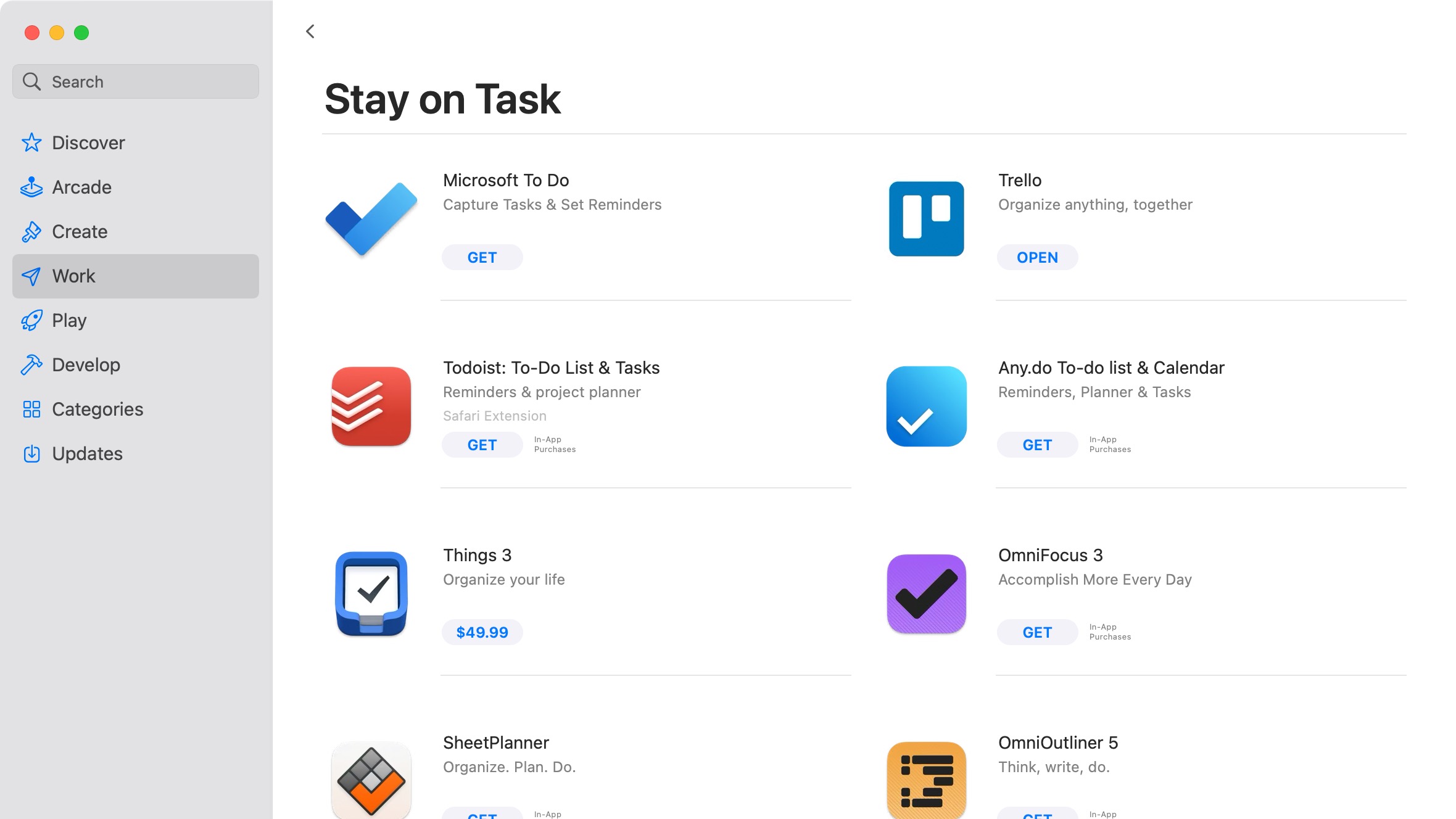
Work
Under the 'Work' tab, you'll find business-related apps, including those that focus on organization, writing, financial, and more. 'Work' heavily focuses on Microsoft 365 apps, including Word and Excel, and there's also an Editor's Choice section.
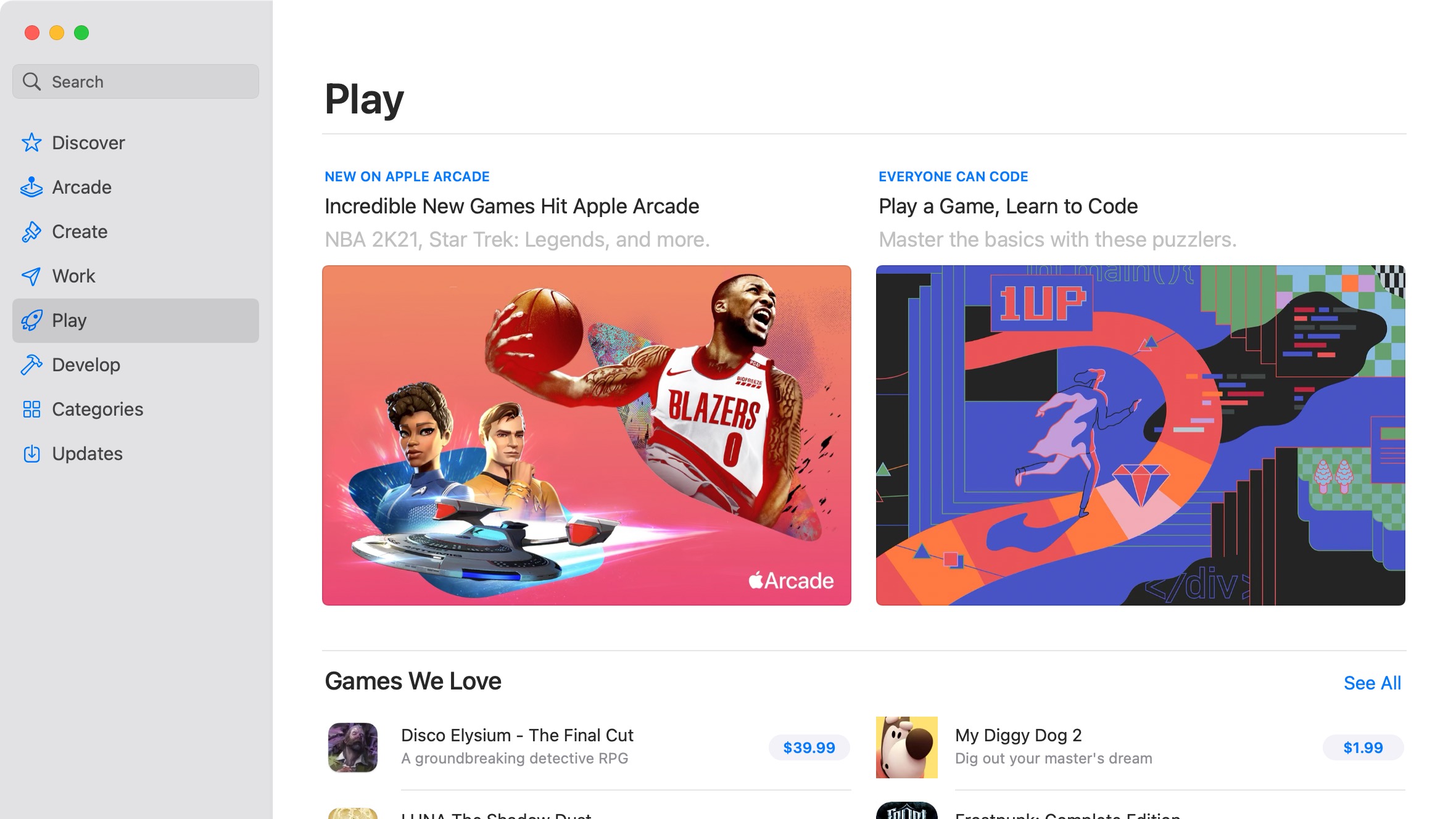
Play
As its name suggests, the 'Play' section features Mac App Store games. Most of these aren't available in Apple Arcade and, therefore, must be purchased separately. The page is arranged by permanent and featured sections such as 'Games We Love' and 'Games for Everyone'. There are also listings for the top free and paid games.
Learn more about an app by clicking on its name or choose the 'Get' or price button to purchase and download.
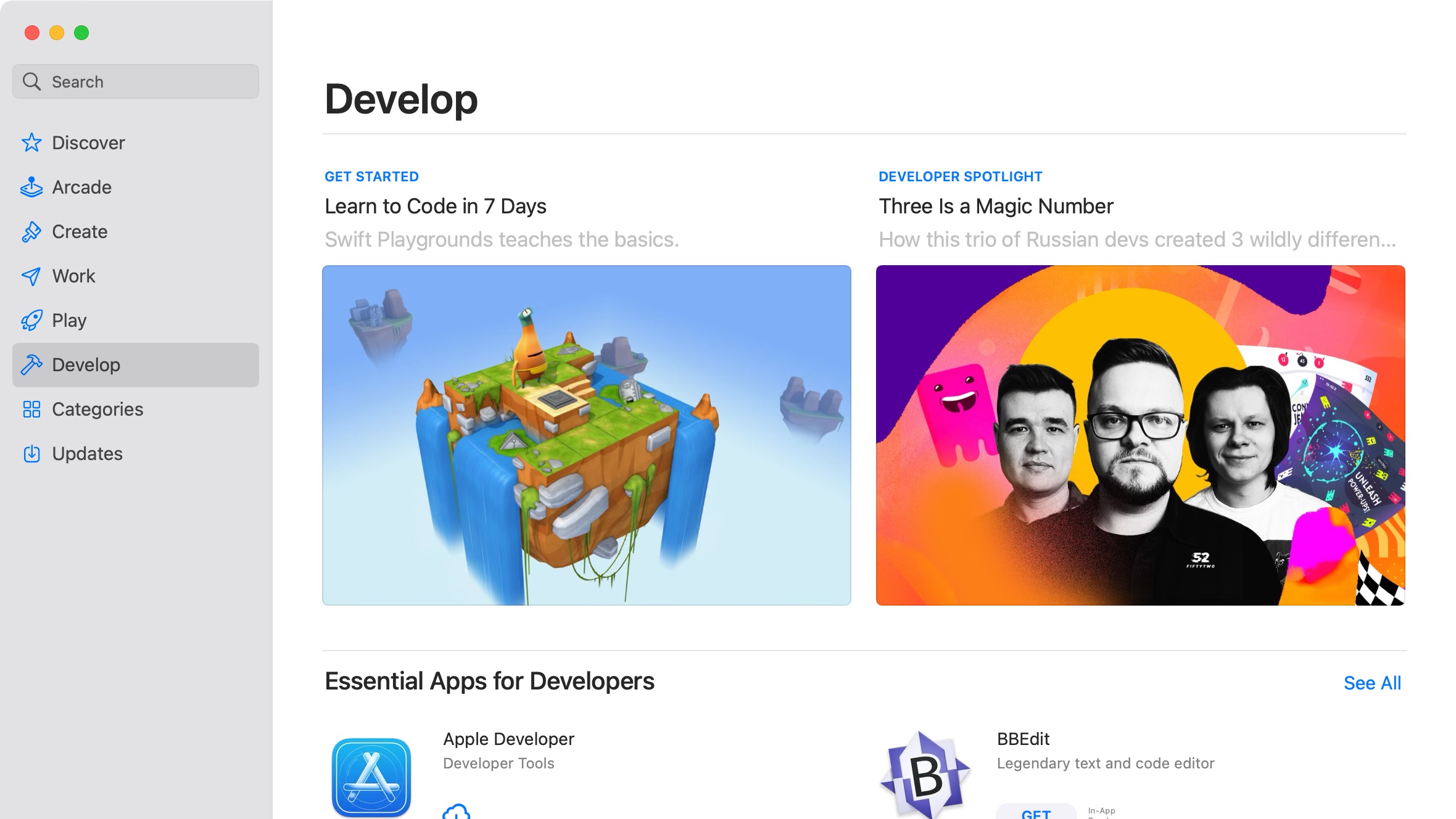
Develop
The 'Develop' section includes essential developer tools and links to other apps developers might find interesting. This isn't a large section, but it's useful nonetheless.
Other sections
The Mac App Store includes a few additional sections, including 'Categories' and 'Updates'. The former includes a listing of apps and games by category.
Currently, the Mac App Store includes content in the following categories: Business, Education, Entertainment, Finance, Games, Graphics & Design, Health & Fitness, Lifestyle, Medical, Music, News, Photo & Video, Productivity, Reference, Social Networking, Sports, Travel, Utilities, and Weather. There are also pages with Safari extensions and developer tools in the store.
Under 'Updates', you'll see a listing of apps that need or recently had a software update. If an update's available, you'll see an 'Update' button.
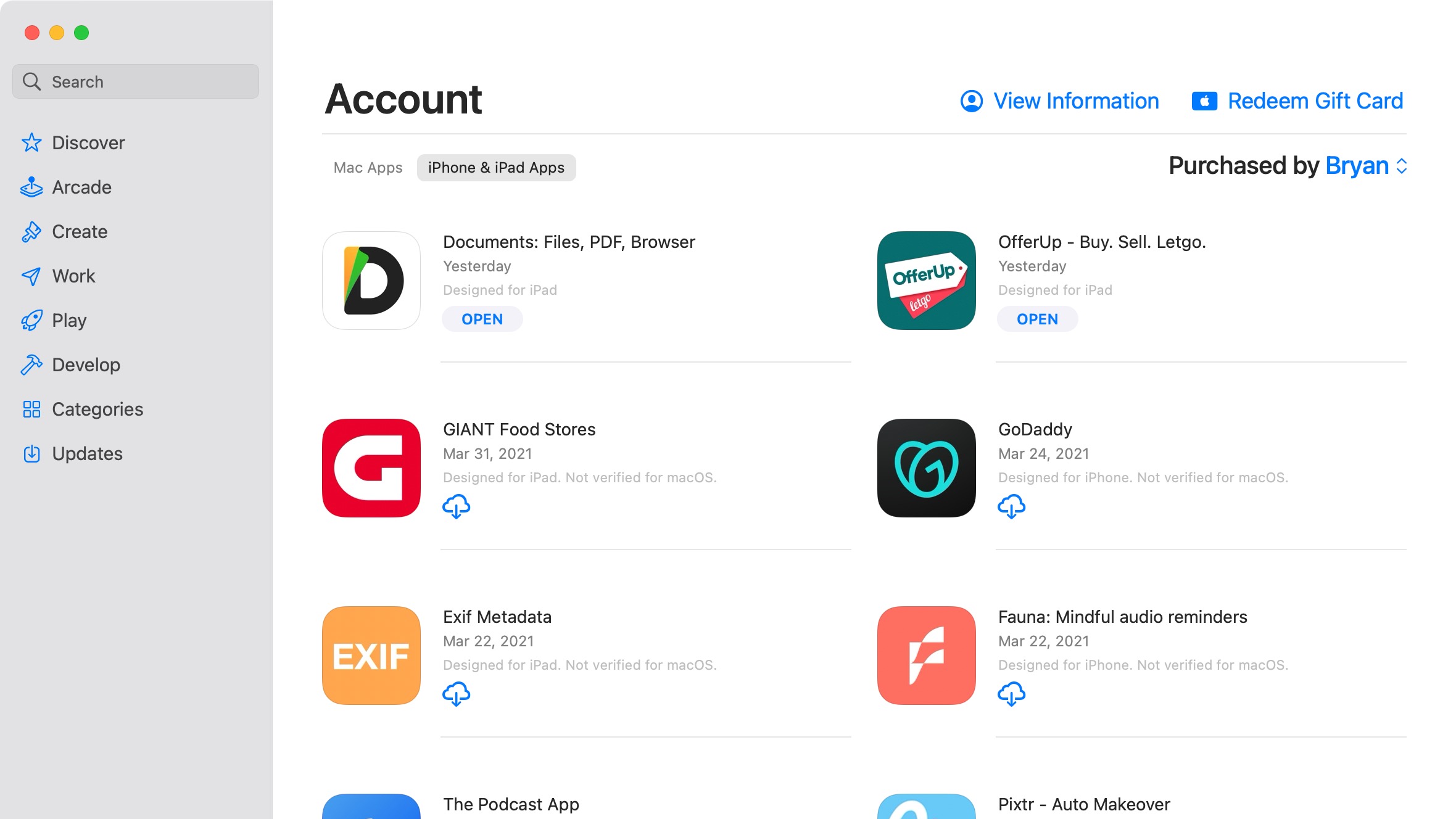
Account information
At the bottom left of the Mac App Store, you'll find your name. Click on it to see more information about your account, including a listing of all purchased apps. Uninstalled purchased apps are downloadable from this location.
From this page, you'll also find links to redeem a gift card and family purchases, if applicable.
Finally, if you own an Apple silicon Mac, you'll see purchased apps divided into two tabs: Mac Apps and iPhone & iPad Apps. Under the latter are apps created for mobile that developers are allowing to get installed on macOS. These titles provide the mobile experience on the laptop or desktop.
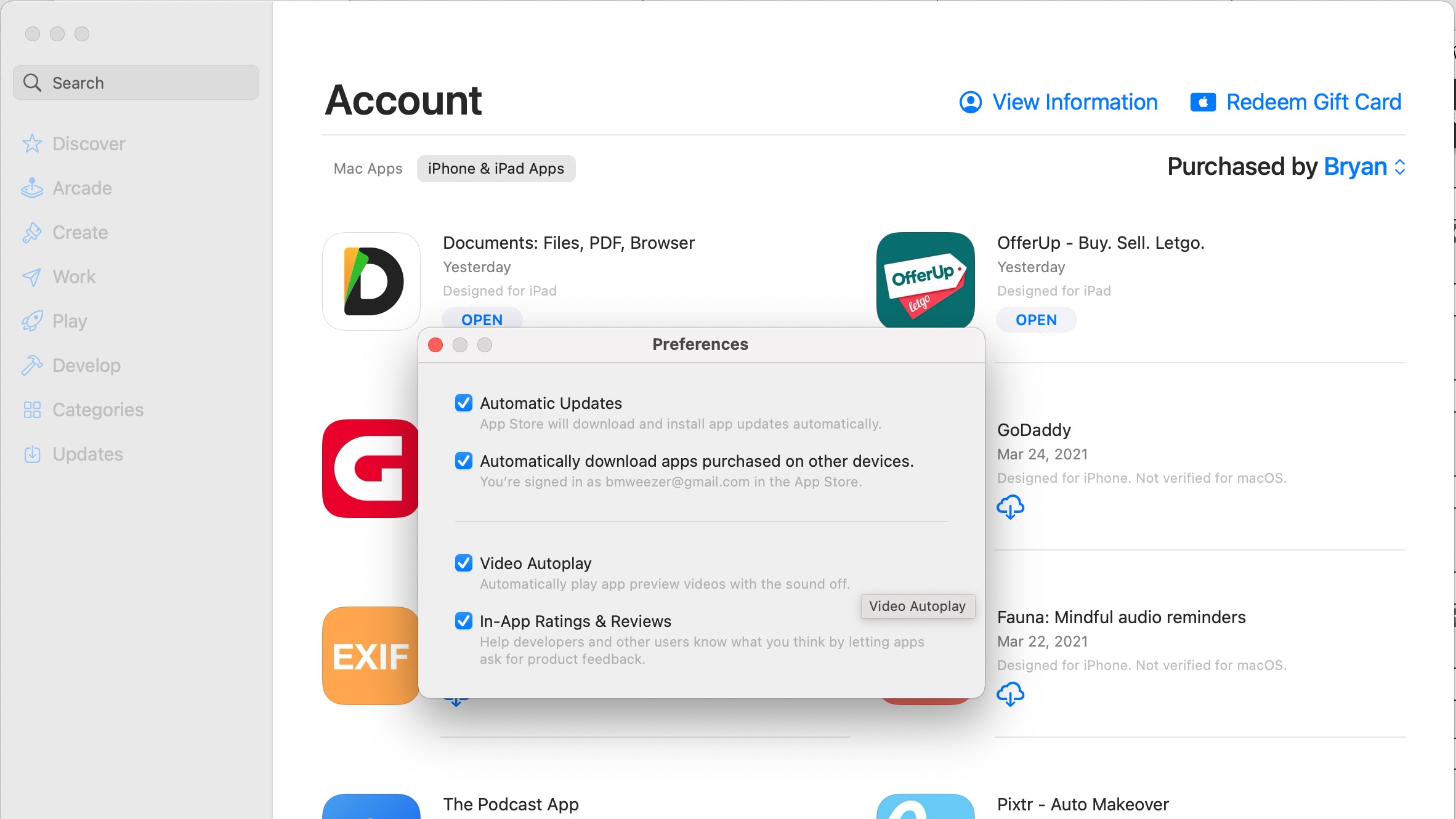
Preferences
For customization, consider making changes to the Mac App Store preferences. When in the app, click 'App Store' on the menu bar at the top left. Choose 'Preferences'.
In the 'Preferences' box, you can decide whether to automatically download app updates and download compatible apps when purchased on another device that uses the same Apple ID. For example, let's say you just bought an entertainment app on your iPhone. This app, which is also available for macOS, will automatically download to your Mac when the setting is turned on.
From the 'Preferences' box, you can also decide to show app preview videos automatically on app pages, when available, and whether to show rating tools on those same pages.
The Mac App Store is installed on every macOS device by default. Since first being launched, the tool has received at least two major updates to make it easier to use.
- These are the best Macs and MacBooks
Bryan M. Wolfe is a staff writer at TechRadar, iMore, and wherever Future can use him. Though his passion is Apple-based products, he doesn't have a problem using Windows and Android. Bryan's a single father of a 15-year-old daughter and a puppy, Isabelle. Thanks for reading!
