How to use your laptop as a monitor
Boost your productivity or output video from another device by learning to use your laptop as a monitor

If you're among the millions who want to use their laptop as a monitor, you're in good company—having a second screen offers many benefits. This guide will show you exactly how to achieve this setup.
● System: Windows 10 or 11
● Tools: Keyboard and mouse
● Skill Level: Intermediate
Whether you have one of the best Windows laptops or recently scored a great deal on a MacBook, using your laptop as a second screen can enhance your productivity. For content creators, students, and professionals who frequently switch between screens and reference multiple documents, a dual-screen setup is invaluable.
Many of the best laptops have fantastic displays, so it's natural to want to utilize that display if you can with another laptop or even one of the best PCs. We're here to show you how it's done.
How to extend your laptop display: Quick Guide
- Connect the proper display cable
- Go into Settings and click Display Settings
- Scroll to Multiple Displays and choose your option
1. Grab the appropriate display cable
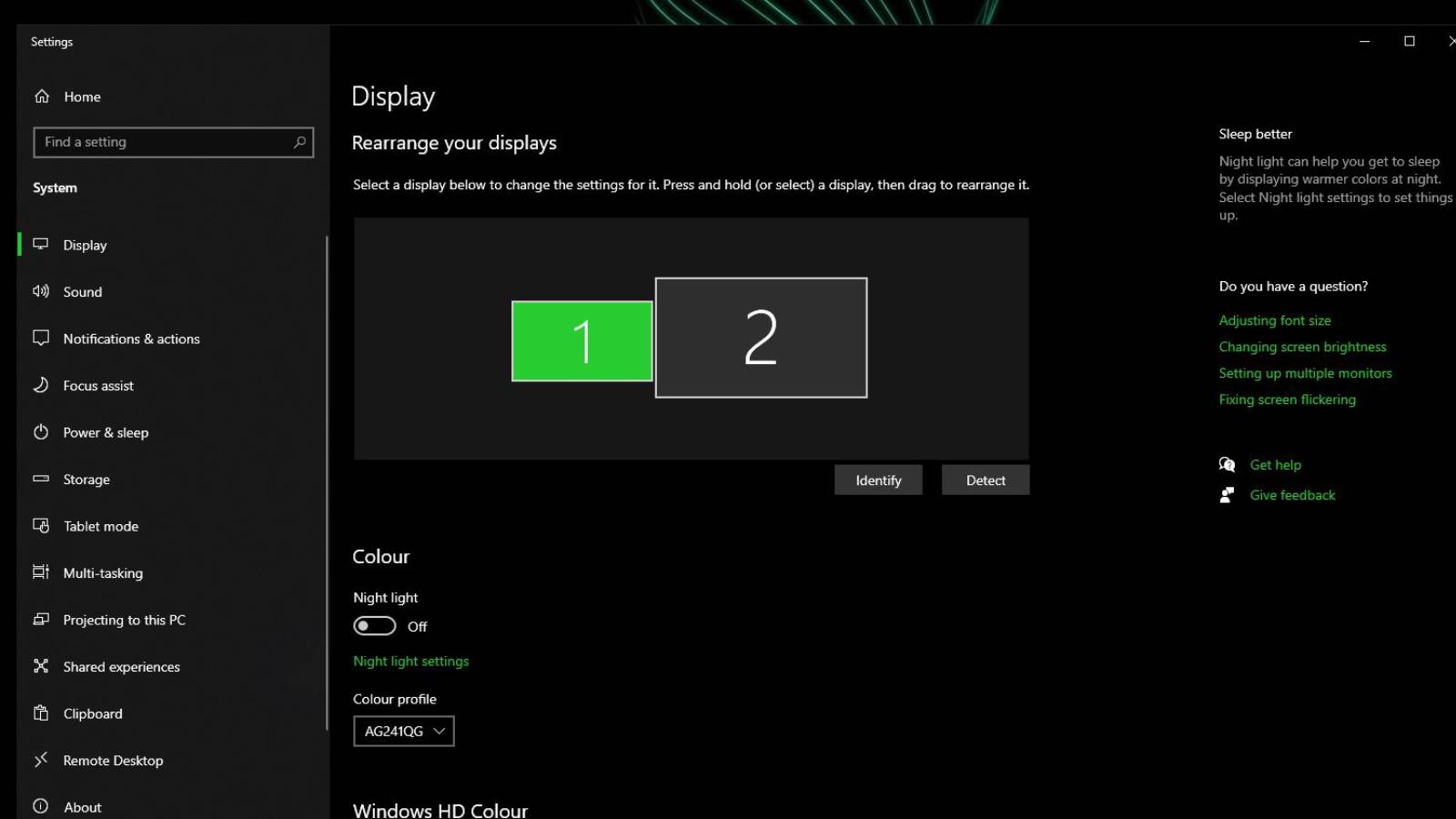
The first step when it comes to figuring out how to use your laptop as a monitor is to grab the appropriate display cable for your laptop so you can hook it up as a monitor.
Your laptop might use an HDMI cable, DisplayPort, mini-DisplayPort, or include a docking station, so find the right cable for your needs and plug it into your monitor.
2. Adjust Security Settings
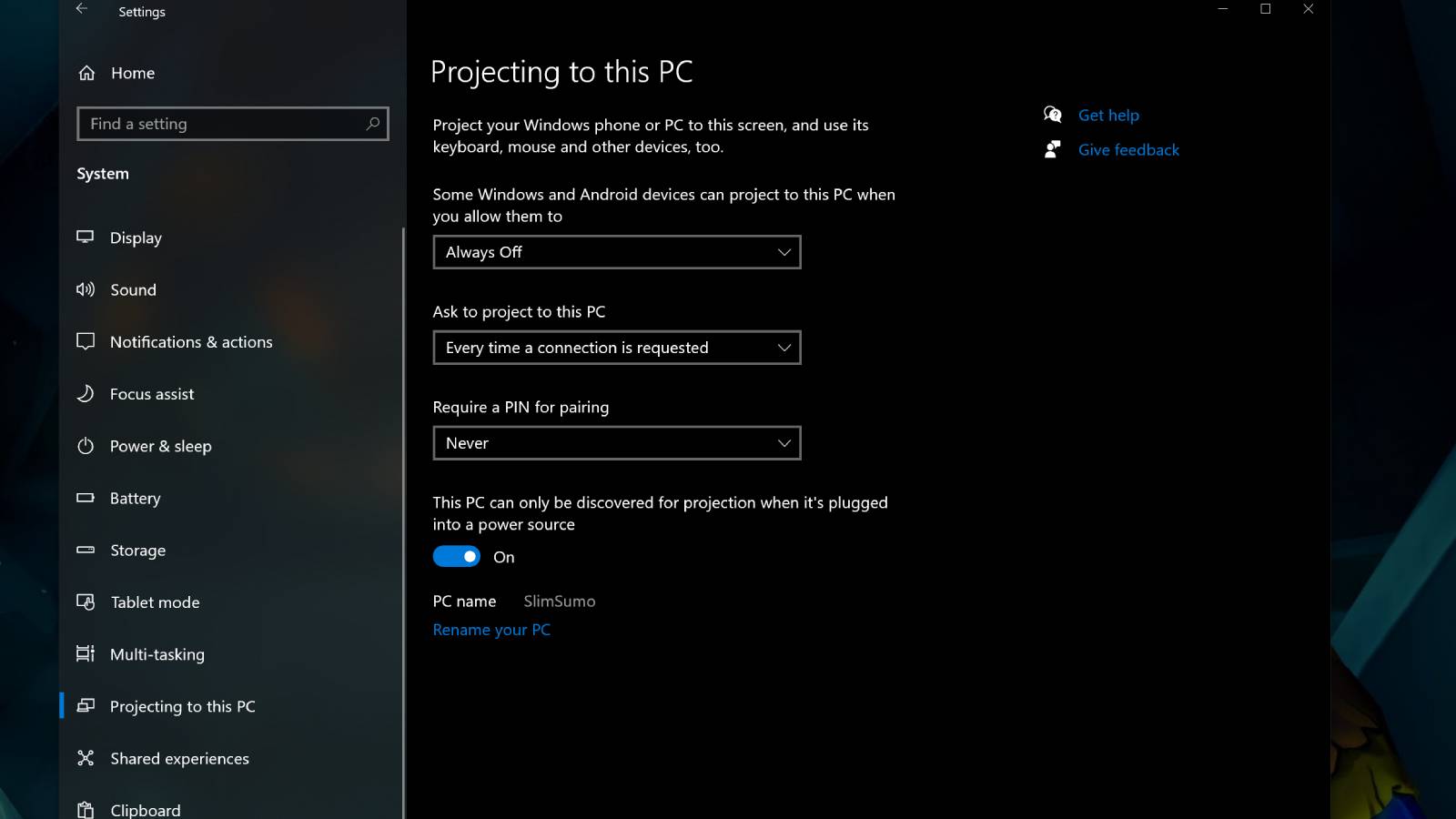
For this scenario, we’re going to assume that you want to use your laptop as a monitor to display your Windows 10 desktop.
Go to 'Settings > System > Projecting to this PC.' Change the first drop-down menu to 'Available everywhere on secure networks' and configure the other settings to your liking. Once that’s done head back to your desktop PC and click on the Action Center icon in the bottom right-hand corner of the taskbar.
Click on Connect and when the laptop appears that you’d like to use, select it.
You will then need to accept the connection request on the laptop, and type in a pin if you choose that option.
3. Identify and extend your displays
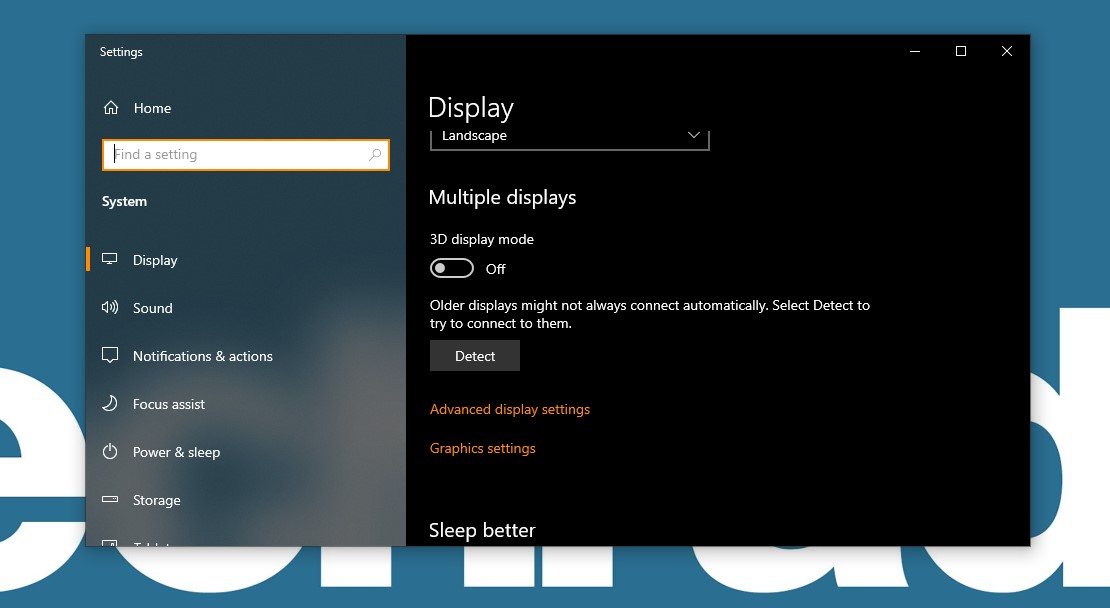
Once that’s done, right-click on your desktop and select Desktop Settings.
In the display menu, make sure you select 'Extend desktop to this display.' You can then rearrange your desktop and laptop display however you like.
Get daily insight, inspiration and deals in your inbox
Sign up for breaking news, reviews, opinion, top tech deals, and more.
Adam was formerly TRG's Hardware Editor. A law graduate with an exceptional track record in content creation and online engagement, Adam has penned scintillating copy for various technology sites and also established his very own award-nominated video games website. He’s previously worked at Nintendo of Europe as a Content Marketing Editor and once played Halo 5: Guardians for over 51 hours for charity. He is now an editor at The Shortcut.
- Allisa JamesComputing Staff Writer
