How to use TweetDeck
The must have Twitter tool
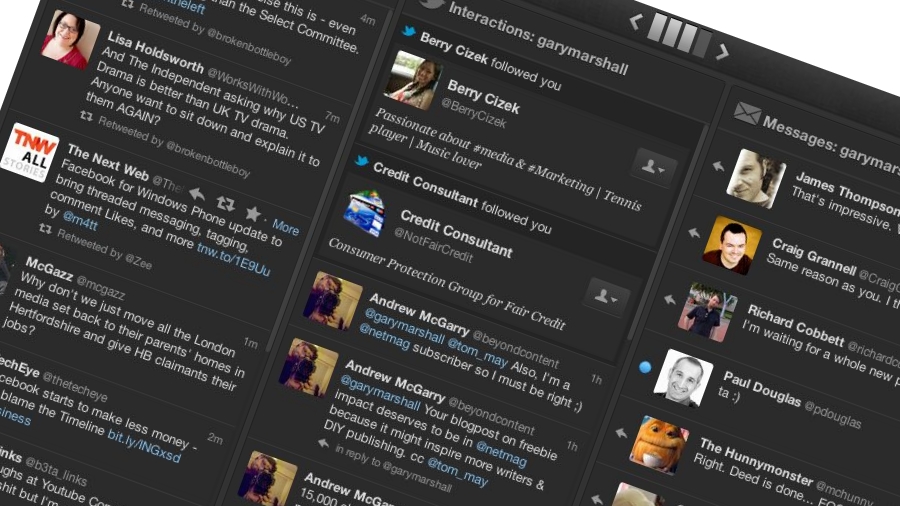
1. Work out how TweetDeck can be useful for you
For most people, the Twitter homepage or apps for iOS and Android provide enough but Twitter bought TweetDeck with good reason: it's the best tool for personalising Twitter, by customising multiple columns, and it works in any browser.
Because you can access everything, it's called a dashboard, and it's ideal for active Twitter users who need to consume or analyse lots of information. If that's you, read on.
2. Use the columns
Put simply, columns in TweetDeck are like the timeline in any other Twitter app. However, they're highly customisable, so you can have a column for a single user, a Twitter list, a Twitter search or even a particular hashtag.
So if your company deals in cardboard boxes, for example, you might have other manufacturers in one column, industry bodies in another, and any tweet that mentions 'cardboard boxes' in yet another column.
3. Multiple accounts? No problem
One of the best things about TweetDeck is that it deals with multiple accounts with ease, so you can use it for personal and professional use – or accounts for multiple businesses or organisations.
You can even post the same tweet to several accounts simultaneously should you wish – just highlight the accounts you want to send to when you tweet.
4. Schedule tweets
Another great feature of TweetDeck is that you're able to schedule tweets to be posted whenever you want. This is great for company accounts where you want to make them seem as though they're updated over the weekend when, in fact, you're sitting at home in front of the fire.
Get daily insight, inspiration and deals in your inbox
Sign up for breaking news, reviews, opinion, top tech deals, and more.
Just click the 'Schedule Tweet' button in the compose panel and then select the date and time you'd like the tweet posted. You can do this for more than one account at a time.
5. Get to know collections
Collections are a step on from a simple search or user-based column. Collections enable you to organise tweets according to topics, events, interests, conversations and more, all in real time.
Add your collections as columns and you can even tweet the URL to share it with others. Think of collections as Twitter lists on steroids.
6. How to create a collection
Start by clicking the '+' icon in the left-hand navigation bar – or use the keyboard shortcut [A] – to add a new column to your dashboard.
Select 'Collections' from the menu options. Or, should you wish, you can also start a new timeline; select 'Create collection'.
Once you give the collection a title, you can begin adding curated tweets to it.
7. Adding tweets to a collection
If you find a tweet that you would like to add to your collection, select the more actions icon (•••) and then from the drop-down menu, select 'Add to collection'; this can also be done by simply dragging the tweet's 'Move' icon and dropping it on to the collection column that you would like to update.
Newly added tweets always appear at the top of the collection column. To remove a tweet, you simply need to click on the 'X' on a tweet in a collection.
8. Sharing your collection
We mentioned that you can also share your collection with other people. To do this, click on the 'Settings' icon at the top of your collection to access the column's options menu.
Then, you need to select the 'Share' menu and choose to either embed the collection on your website, view it on Twitter.com, or tweet with a link to it.
9. Send a direct message
You can also send a direct message to somebody who is following you – select 'Send a direct message' in the compose panel, type in the user you want to send a message to, and then the text of the message itself.
10. Seeing scheduled tweets
You can add a column to TweetDeck using the '+' icon to see tweets scheduled for an account. Be aware that if other people have access to the same Twitter account (for a company, for example), all scheduled tweets are visible to anyone who has access.
Be aware that you can't schedule direct messages.

Graham is the Senior Editor for AI at TechRadar. With over 25 years of experience in both online and print journalism, Graham has worked for various market-leading tech brands including Computeractive, PC Pro, iMore, MacFormat, Mac|Life, Maximum PC, and more. He specializes in reporting on everything to do with AI and has appeared on BBC TV shows like BBC One Breakfast and on Radio 4 commenting on the latest trends in tech. Graham has an honors degree in Computer Science and spends his spare time podcasting and blogging.