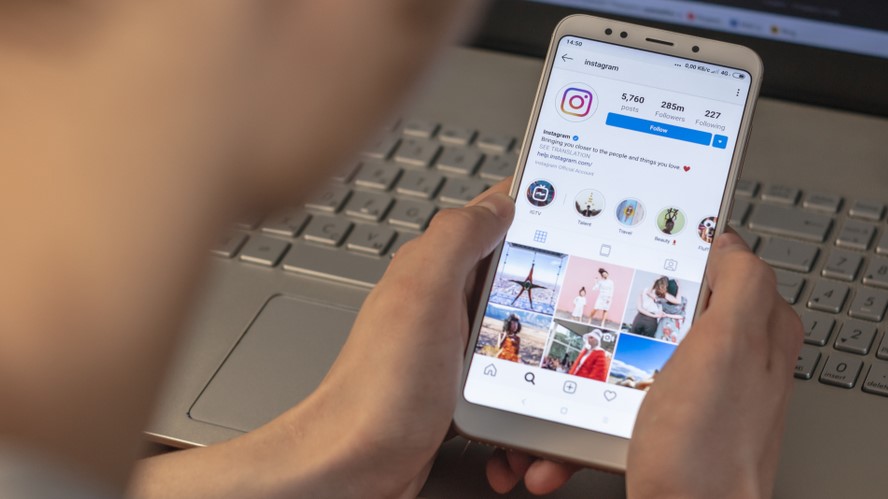
Learning how to post to Instagram from PC is a nifty little trick to master for those moments when you're desperate to share your latest adventures with your friends and family but find that your phone is completely out of juice.
If you have one of the best Windows laptops or the best computers, posting to Instagram from there can actually offer you more flexibility in terms of being able to easily upload edited images and videos. Plus, you can view everything on a much bigger screen, which can be really helpful depending on what content it is that you're wanting to share.
That being said, trying to post to Instagram from PC isn't the most straightforward of tasks by any stretch of the imagination. Still, it's definitely worth the hassle if you're someone who prefers to take picture-perfect snaps with one of the best DSLR cameras instead of a smartphone. There's no denying the cameras on the best phones have come a long way in recent years, but for the those of us who are photography fanatics, you can't beat holding a digital camera in your hands.
The good news is that for all you aspiring content creators out there or anyone who just wants a bit more freedom when it comes to posting to Instagram, we have all the tips and tricks you need to know below to help you figure out how to post to Instagram from PC. And all it takes is grabbing some free software!

Method 1: Vivaldi
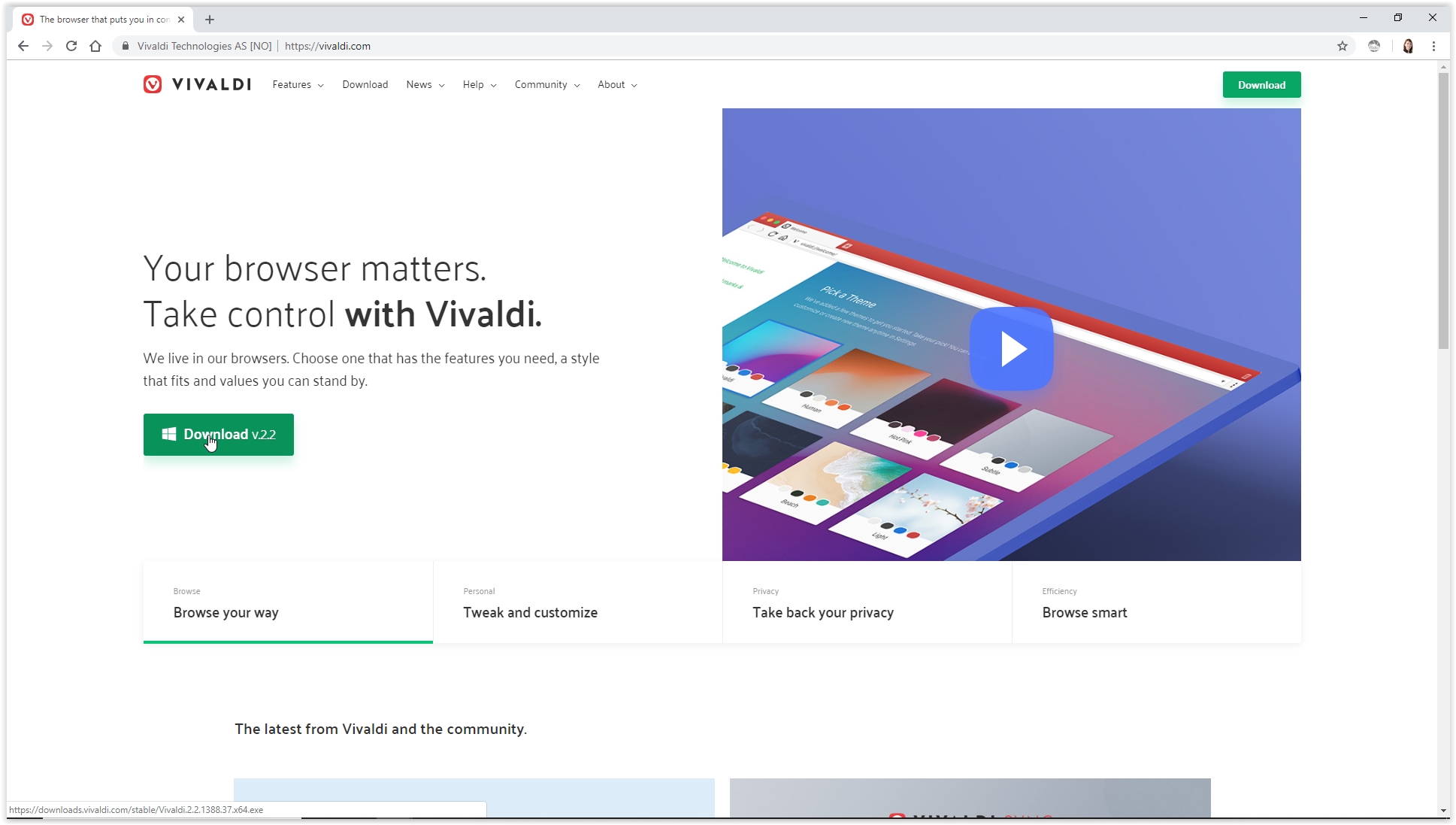
1. Get Vivaldi
The super-customizable web browser Vivaldi offers the quickest and easiest way to post to Instagram from PC or Mac. It does this by running the mobile version of Instagram's website in a web panel.
Download and install Vivaldi, then either run through the wizard to import bookmarks and set your preferences, or click 'Skip all' and continue with the browser's default settings.
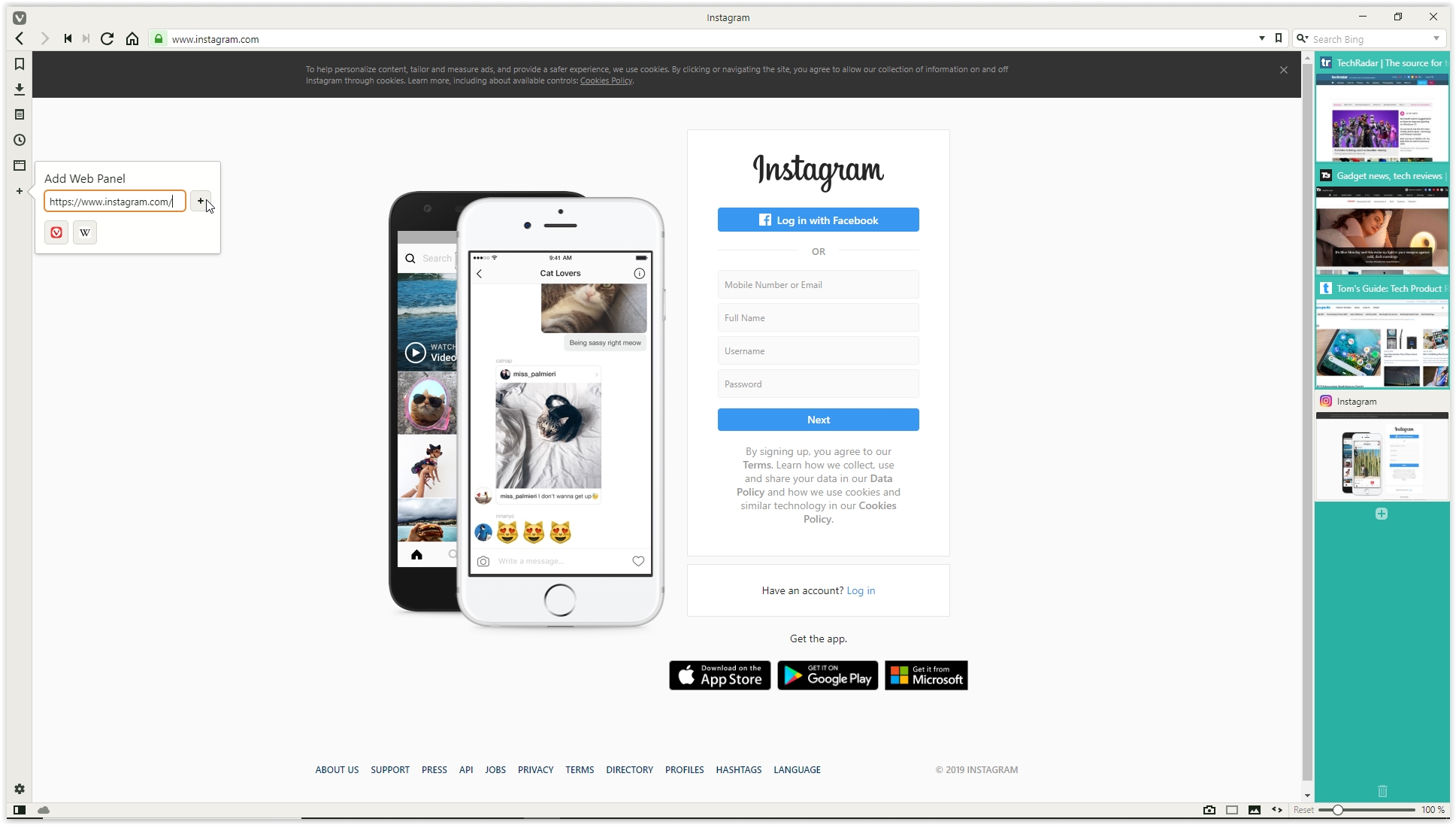
2. Create a web panel
Get daily insight, inspiration and deals in your inbox
Sign up for breaking news, reviews, opinion, top tech deals, and more.
Navigate to www.instagram.com, then click the plus icon (Add Web Panel) on the left-hand side of the browser interface. The URL will be filled in automatically, so all you have to do is click the plus again.
The mobile version of Instagram will now appear in a sidebar on the left-hand side of the browser, and will stay there as you browse other sites. Log into your account, then resize the sidebar until the mobile site fits in comfortably.
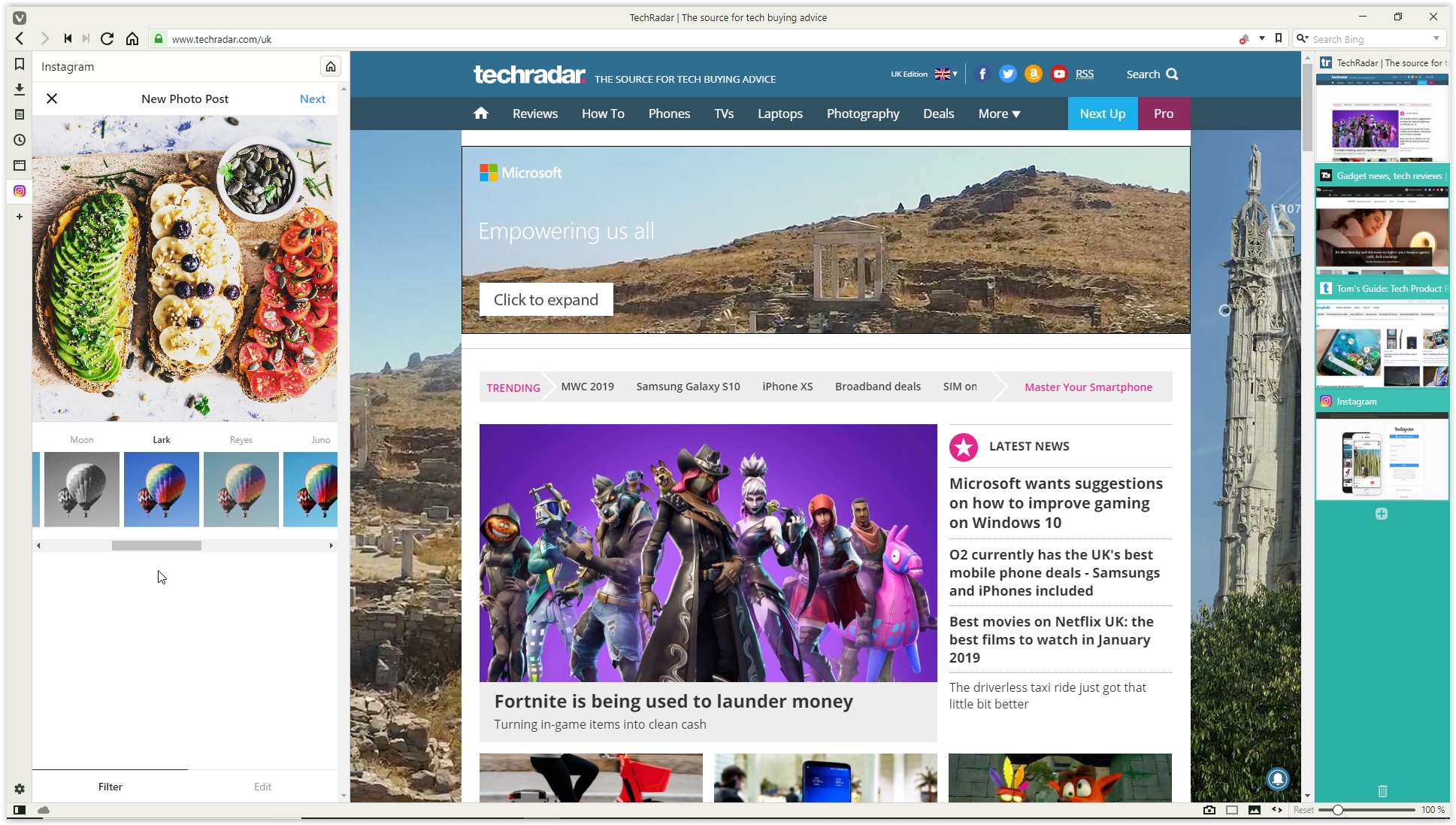
3. Upload to Instagram
Click the plus icon at the bottom of the website to choose a photo from your PC or Mac, apply filters, add a caption and tags, and upload it to your account.

Method 2: BlueStacks App Player
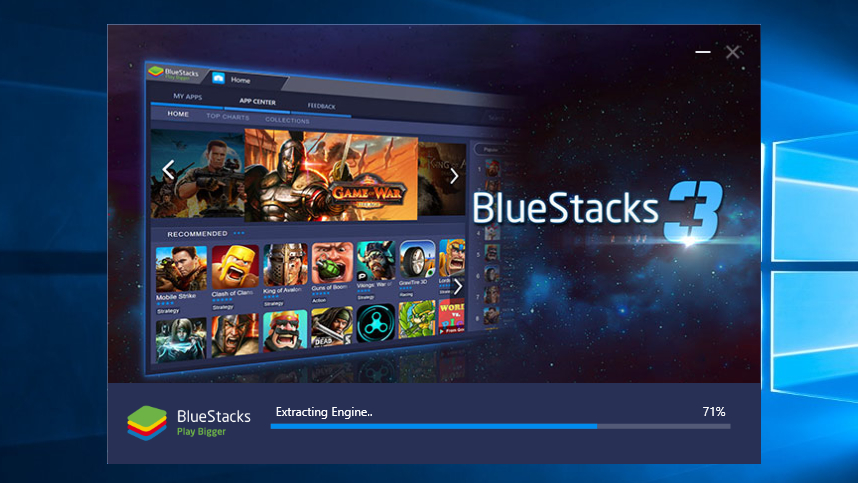
1. Get BlueStacks App Player
The Instagram app for Android is superb, and you can run it on your desktop using free Android emulator BlueStacks App Player, enabling you to post to Instagram from PC or Mac.
Download and install BlueStacks, then wait a few minutes while the engine starts for the first time. Dismiss the tutorial using the cross at the top right, make sure the correct language is selected and tap the arrow button.

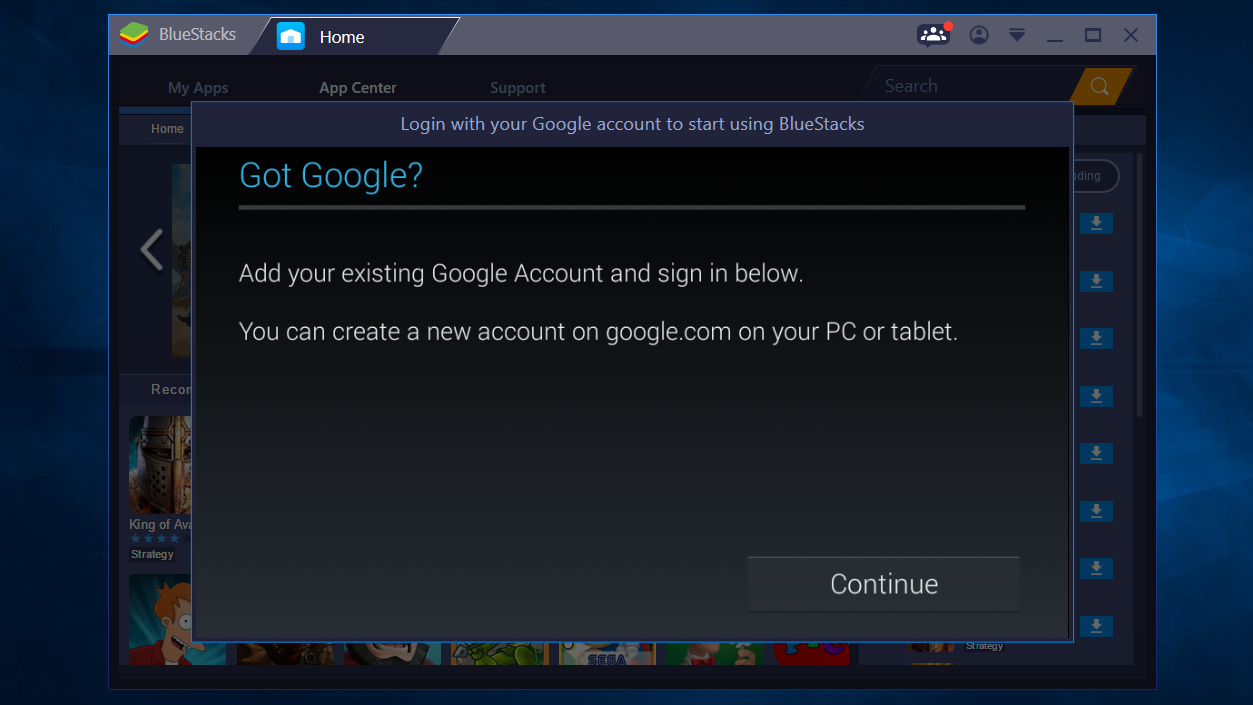
2. Log into your Google account
Click ‘Continue’, then log in using your Google account. Review the terms of service and, if you agree, click ‘OK’.
The next checkboxes are completely optional; if you’re only using BlueStacks to upload to Instagram, feel free to uncheck them all. Click the Next arrow, then enter your name (it'll only be used to personalize some apps).

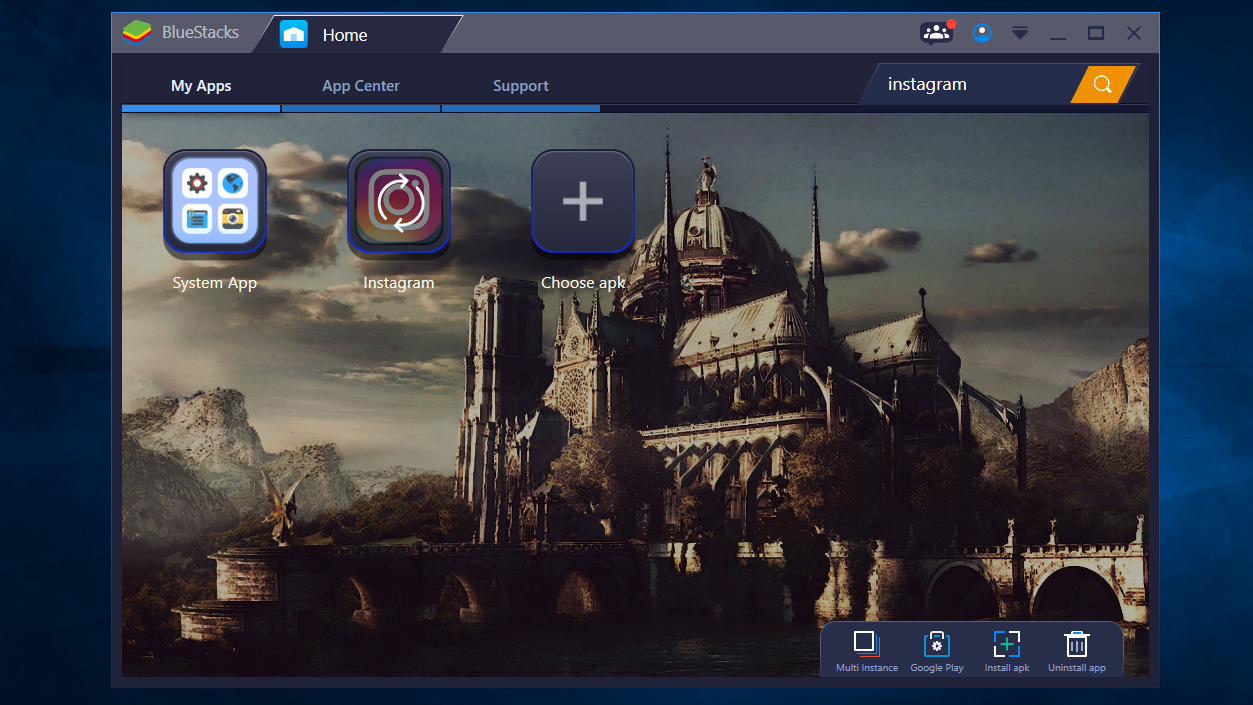
3. Install the Instagram app
You'll now see a version of the Google Play Store. Search for Instagram (the search bar is in the top right), select the official app when it appears and click Install. The app will request access to information including your contacts and location. If that's OK with you, click 'Accept'.
After a moment, the Instagram icon will appear under the My Apps tab. Click it once to launch it.

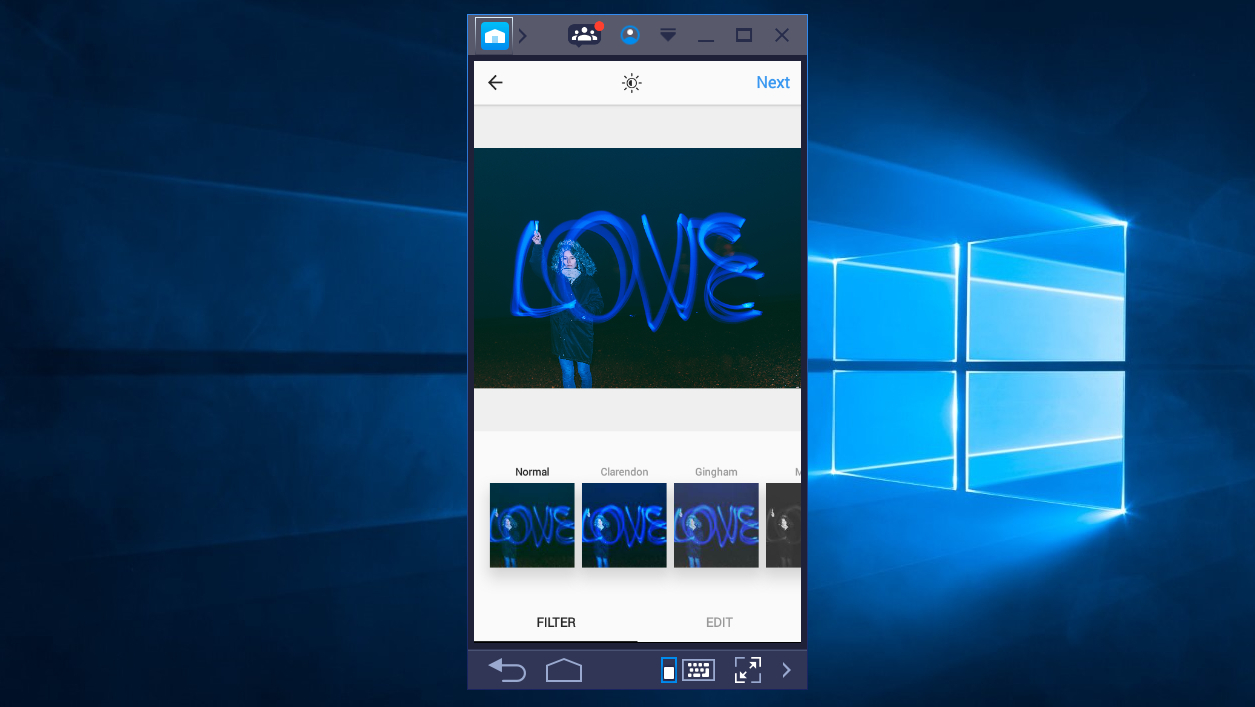
4. Upload, apply filters and share
BlueStacks will change to the size and shape of a vertically-oriented smartphone. Sign into your Instagram account with your usual details (the login link is at the bottom). Your Instagram feed will appear as it would on a phone.
Click the plus icon at the bottom, then select 'Gallery'. Click the 'Gallery' drop-down menu at the top left and select 'Other', then click 'Pick from Windows'. Find the photo you want to upload, select it and click 'Open'.
You can now crop the picture, add filters and a caption, and share it with your followers via all the usual social networks.

Cat is TechRadar's Homes Editor specializing in kitchen appliances and smart home technology. She's been a tech journalist for 15 years, having worked on print magazines including PC Plus and PC Format, and is a Speciality Coffee Association (SCA) certified barista. Whether you want to invest in some smart lights or pick up a new espresso machine, she's the right person to help.