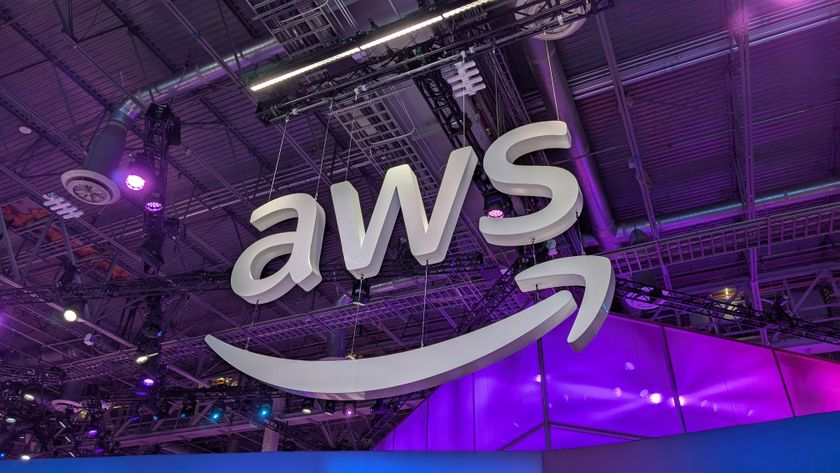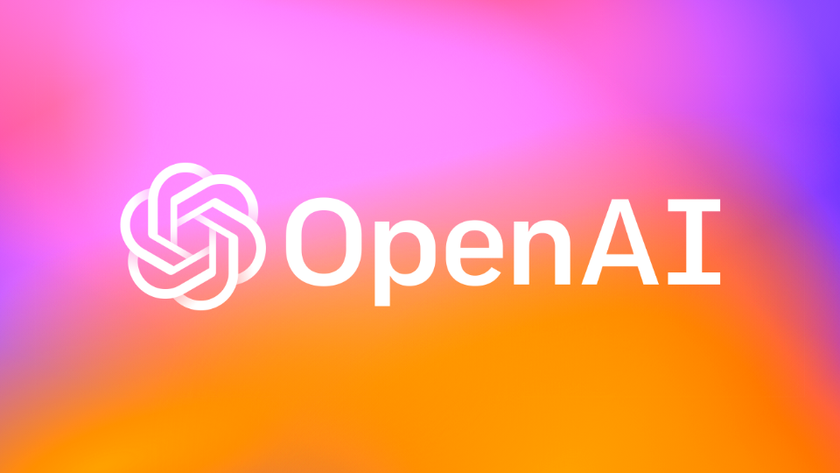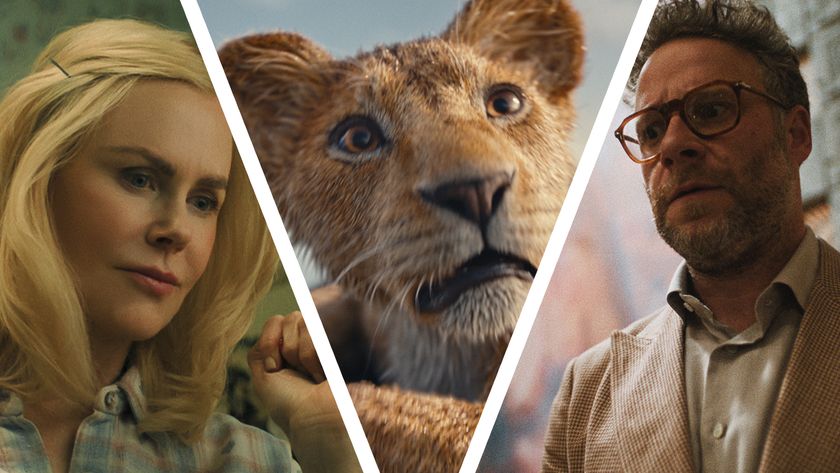Twitch and shout: everything you need to know about PC game streaming
How does it all work, and who are the major players?
As a Maximum PC reader looking to experiment with game streaming, odds are you'll already have access to Steam, or Nvidia or AMD GPUs. With that in mind, we thought we'd explain how to utilise Steam's In-Home Streaming, Nvidia's GameStream, and AMD's Gaming Evolved utility to stream games between PCs, between a PC and mobile device, and from a PC to Twitch.
Although they have some features in common, there are fundamental differences between Valve's, Nvidia's, and AMD's current solutions. Steam, for example, can stream games between systems on a local network that are capable of running the Steam client (currently available for Windows, Linux, and OSX).
Nvidia's GameStream technology can stream games from a PC to an Nvidia Shield device on a local network or across the web, provided there's enough bandwidth available and the latency is acceptable. Nvidia also gives owners of its Shield devices access to the company's GRID service to stream PC games directly from the cloud, though the service is still in beta.
AMD's Gaming Evolved utility (by Raptr) doesn't have any built-in mechanism for streaming games to other devices, but it can stream and record in-game action for remote viewing on Twitch.tv. We should note that Nvidia's GeForce Experience app with ShadowPlay support can also record and stream in-game action, but we're not going to cover that here.
Steam In-Home Streaming
Using Steam's In-Home Streaming is incredibly simple. All you need to do is run the Steam client on systems connected to the same local network and log in with the same account on all of the machines.
The host machine, as in the machine that actually houses and runs the games, must be a Windows-based PC at this time. When you log into the client machines, the option to stream games from the host will be available in the game library.
Simply click on the streaming icon for that game and you'll be off and running. Should you need to tweak the game stream for any reason, Valve offers a number of suggestions on its support site.
Get daily insight, inspiration and deals in your inbox
Sign up for breaking news, reviews, opinion, top tech deals, and more.
Nvidia GameStream
Streaming your PC games to an Nvidia Shield device is also relatively straightforward if you meet the necessary requirements. You'll need to have an Nvidia GeForce GTX-branded graphics card installed in the host machine, powered by a Kepler or Maxwell-based GPU.
GameStream (and GRID) uses Nvidia's hardware H.264 video encoder to encode and stream in real-time inside the GPU as a game is being rendered. This encoder is only available on Nvidia Kepler and Maxwell GPUs.
You'll also need to have Nvidia's GeForce Experience application installed and running on the host PC. The GeForce Experience application will scan the system for compatible games and offer a list of suggested settings for the best game streaming experience. On the Shield device, all you have to do is access the Shield hub. In the menu on the left, an option labelled 'My PC Games' will be listed. Select 'My PC Games' and your Shield will scan the network and present the list of compatible games available in the GFE application.
Also note that Nvidia gives users the ability to stream games outside of their home network as well. Nvidia recommends Internet bandwidth of 10Mb/s from your PC down to Shield and 2Mb/s from Shield up to your PC. The streaming experience will vary depending on the quality of the connection, but it is possible.
AMD Gaming Evolved
Have an AMD GPU and want to stream your in-game activities to Twitch.tv? No problem. The AMD Game Evolved utility by Raptr, which gets installed as part of AMD's Catalyst driver suite, has the ability to record and stream to Twitch built right in.
First you'll need an account on Twitch. Once you've created an account, run the AMD Gaming Evolved app and click on the Broadcast button on the main interface. You'll be asked to log into Twitch – do that, then minimise the app.
When you run a game, the Raptr overlay should be visible in the upper-left corner (if not, exit the game, access the Raptr preferences and enable under the In-Game menu). Then all you have to do is hit Page Up + B when in a game, give your stream a name, and then click the Start Streaming button.
The speed/quality of your broadband connection plays a large part in determining the quality of your stream. If you need (or want) to alter the bitrate, resolution, or frame rate of the stream to improve quality or smoothness, they can be changed via the Twitch menu in the Raptr preferences menu.
Current page: Streaming with Steam, Nvidia and AMD
Prev Page What do I need to stream my games? Next Page Can I stream my games?