Google Maps, Mail and Photos: top tips to make you a mobile master in seconds
Become a Google wizard in no time
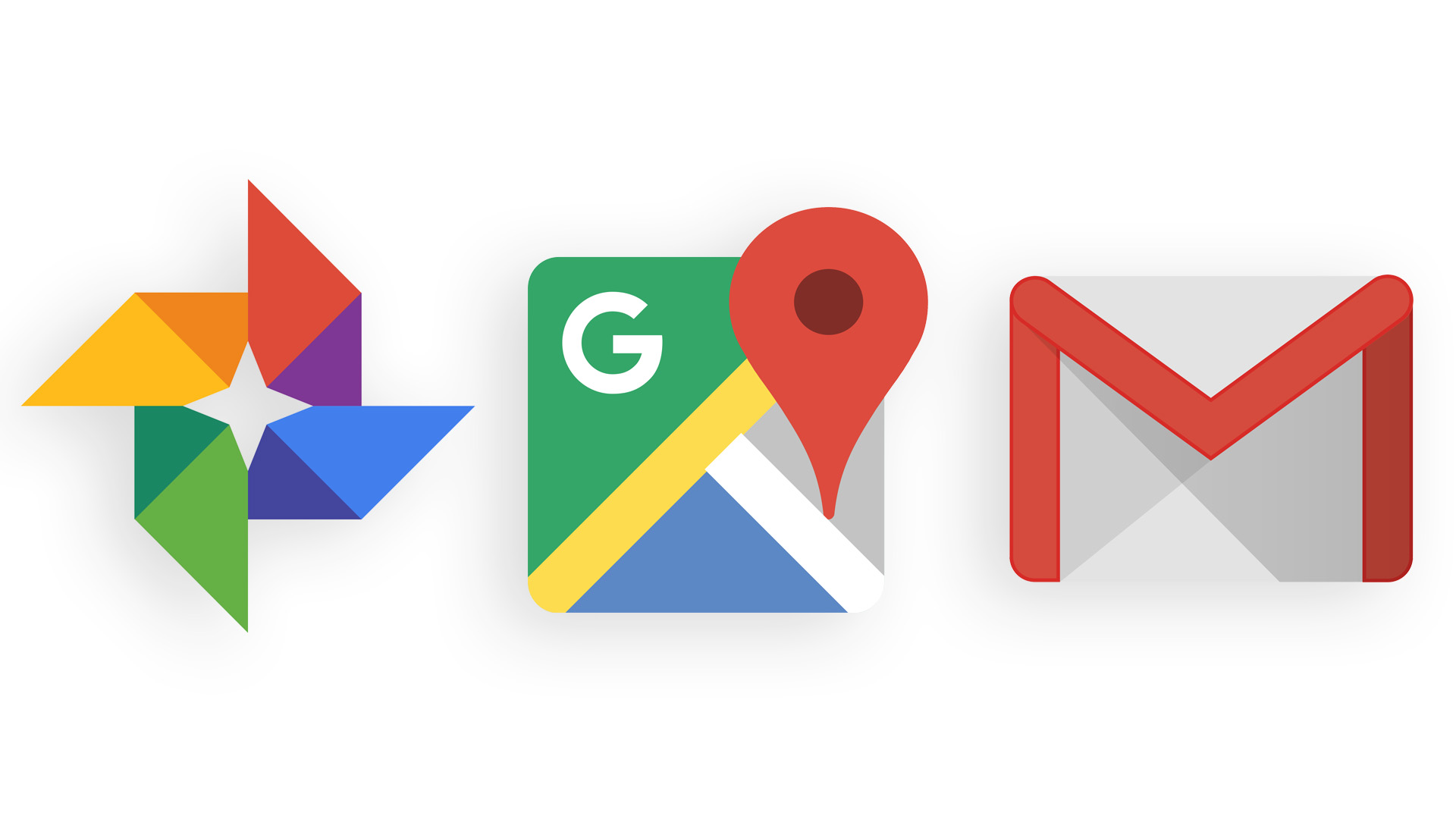
Google's core apps are almost designed to be taken for granted by owners of Android smartphones – Gmail, Maps and Photos are always there, delivering some of the core functions we use our handsets for.
But dig deeper into what these apps can do, rather than just using them on autopilot, and you'll discover a bunch of handy features you may never have known existed.
So let's take a look at some of the Google app features you may not have used before – we're confident that a few of these will make it into your daily routine.
The features below are designed for Android phones, but most of them are equally applicable to iPhone users - we'll highlight where that might not be the case.
Google Maps
How to cache map areas in Maps

Google Maps lets you save huge chunks of map data, and this can be very handy. A phone doesn’t need mobile data to track your location, as it can use satellite-based GPS – but without downloaded or 'streamed' maps, it’ll look like your location is being tracked on a blank page.
If you have the storage capacity on your phone you can download a rectangle hundreds of miles wide, and even more in the north-south axis. However, just saving a few square miles that you navigate around regularly should make Google Maps feel seamless.
Get daily insight, inspiration and deals in your inbox
Sign up for breaking news, reviews, opinion, top tech deals, and more.
To select an area to download, tap Offline Maps in the Google Maps menu, then Select Your Own Map. You’ll see a map that you can pinch and drag to fit the cached area window, along with how much storage space it'll take up.
How to use Street View on your phone

You can do a lot in Google Maps, but parts that Google doesn’t think you’ll want to use every day aren’t always the easiest to find. Street View is a good example.
The app doesn't let you zoom into Street View when you're in Satellite view, as you can in a browser, but in any of the view modes you can tap and hold on a point on the map to bring up a red map marker, and you'll then see a thumbnail image at the bottom-left of the screen – tap on this and Street View will launch from that point on the map.
Log where you park your car

There are whole apps dedicated to letting you log where you've parked your car, but Google Maps can do it for you too.
Just tap on the blue dot that identifies your location and menu will pop up that lets you find nearby spots and share your location – and also save that spot as your car’s parking location.
This logs it as a saved point on the map, making it really easy to find – you'll want to remember this tip next time you're visiting an out-of-town shopping mall or parking at an airport.
Gmail
Creating a signature

Many of us use signatures for our work email, but few of us do so for our own accounts.
You can add you own with just a few taps, and this will only apply to emails sent from your phone. In Gmail, tap the three-line icon to open the menu, scroll down to Settings and then select the account you want to add a signature to.
Scroll down the Settings screen and you’ll see the Mobile Signature option. This lets you type in a message that’ll appear at the bottom of your mails – it might be the perfect place to apologize in advance for any egregious autocorrect errors you your phone makes.
Gestures

If you want to change how Gmail feels to use, you can customize its gestures. As standard, when you flick left or right on an email it gets archived. However, you can change this, and make left and right swipes do different things – your options are delete, mark as read, move to a folder, snooze or no action at all.
This is one of the clearest ways to make the Gmail interface work smarter for you – although if this all seems like overkill then it probably means you’re a 'no action' kind of gesture user.
You’ll find these controls in the General Settings sub-menu in Settings, under Swipe Actions, although this tip doesn't work with the iOS version of the app.
Shortcut search commands

Ready to get nerdy? Gmail offers a search feature that, we’d bet, 99% of people don't know about. But if you have an inbox crammed with 10-plus years of emails and you need to find one, or you want to have a clear-out, Gmail's 'search operators' are invaluable.
These are codes that you type into the search bar, and here are some examples:
Size:0000000 – Change those zeroes to a number and Gmail looks for emails that are larger than that number, in bytes. So 1000000 will look for emails that are roughly larger than a megabyte.
Older_than:1y – No surprises here: this command brings up all emails received more than a year ago.
Has:attachment – This filters emails that include an attachment
Has:YouTube – Handy if you want to see emails that include a YouTube video
If those don’t sound especially useful for your needs you can check out the full list of commands at the Google website.
Make your emails look more interesting

Start adding color and formatting to your emails and you quickly risk entering Comic Sans territory in terms of taste; however, if you’re emailing your friends, rather than your boss, maybe it doesn’t matter.
You won’t see formatting options as standard when composing an email on your phone. To bring them up, long-press some text to select it and then select Format from the pop-up menu to bring up a bar of options.
Among other things you can use italics, underline phrases, change font colors and add highlighting to text.
If you're using an iPhone, you're limited to only italics, bold and underlining - perhaps Google thinks iOS users don't have time for such frippery (or it was just too hard to implement).
Google Photos
How to free up space on your phone

If you've had your phone for any length of time, no end of storage will be taken up with photos of your kids, your lunch, and the occasional accidental snap of the inside of your pocket.
Google Photos offers the best way to quickly free up a lot of storage space, short of deleting those 4GB games you only played once.
In the Settings menu there’s an option called Free Up Space. This removes from your phone shots that have already been uploaded to Google servers, assuming that you've turned on photo backups.
The one thing to note is that if you use Google’s free 'unlimited' online storage you’ll then permanently lose the photos at their original quality. To get around this you'll want to back up your favorite shots to your laptop or desktop computer, if you still have one.
On a Windows computer, plug the phone into a USB port and enable USB file transfers in the phone’s drop-down menu – you can then drag and drop photos in Explorer as if your phone was a USB stick. The process is similar on a Mac, but you need to download the Android File Transfer app, available direct from Google.
Using search

Search is perhaps the most sneakily powerful part of Photos, making full use of the clever software Google always has working behind the scenes.
You can probably guess some of the kinds of searches you can make – type in a place name, for example, and Google Photos uses the geocaching tag on the image find suitable matches. Search for a particular month and, sure enough, photos from that month will show up.
However, you can also search for all kinds of objects, because Google automatically AI-scans your images as part of the process. Want pics of puppies, cheese, pizza, castles, rocks or faces? Just type in that term and Google Photos works its magic to find what you’re after.
Settings images as your wallpaper

Google Photos lets you set your phone wallpaper right from the app (if you're not on an iPhone, that is), and many of you may have done so already; however, the whole point of this article is that we're not assuming everyone’s an Google whiz kid.
To set one of your photos as your wallpaper, find the image in the Photos app itself. Now tap the three-pip Settings menu button in the top-right of the screen and select Use As.
This will bring up a sub-menu of options, such as setting it as a WhatsApp profile picture (if you have that app installed), as well as making it your Android wallpaper.
Making your images more social-friendly

Google Photos Assistant offers many ways to tweak your photos before sharing them online – and the less capable your phone's camera, the more important editing becomes.
There are two parts of this to explore. First, just open up a picture and select the button that looks like a column of sliders. This opens up the editing menu. Photos keeps this part simpler than most image-editing apps, with a just a row of presets and Light, Color and Pop sliders.
For a natural look just apply the Auto preset, which adds a little more oomph to your shots without altering their character too much.
All done? The next top pick is Collage, found in the Assistant tab. This fits multiple shots into a single image, for a fetching 'lifestyle' look.
- For more app suggestions, check out our list of the best Android apps
Brought to you in association with Nokia and Android One, helping you make more of your smartphone. You can learn more about the new Nokia 7.1 here, and you'll find more great advice on getting the most from your phone here.
Andrew is a freelance journalist and has been writing and editing for some of the UK's top tech and lifestyle publications including TrustedReviews, Stuff, T3, TechRadar, Lifehacker and others.
