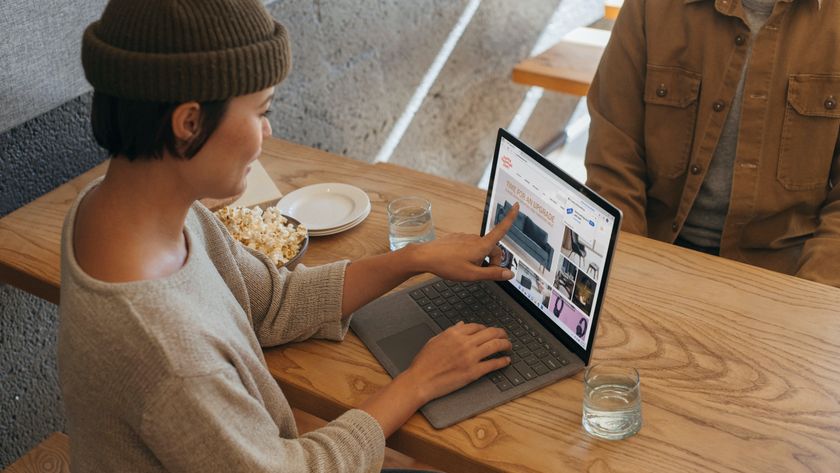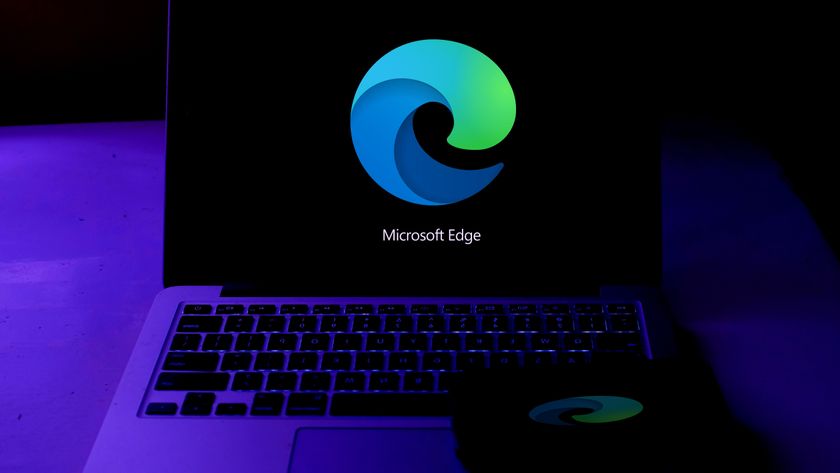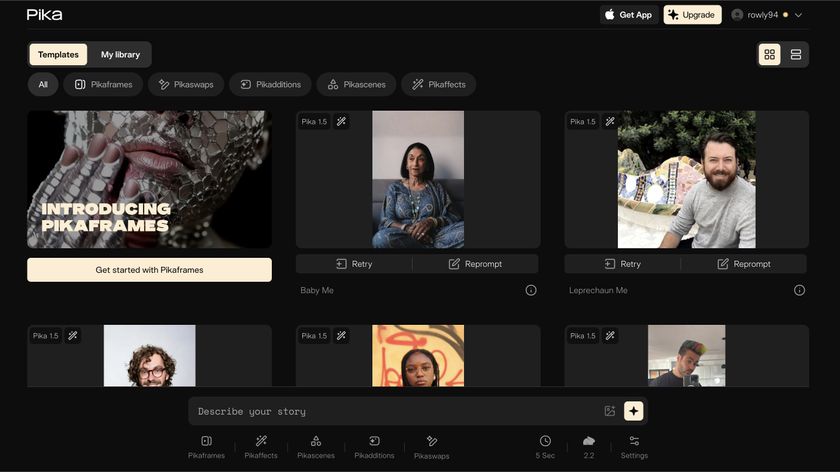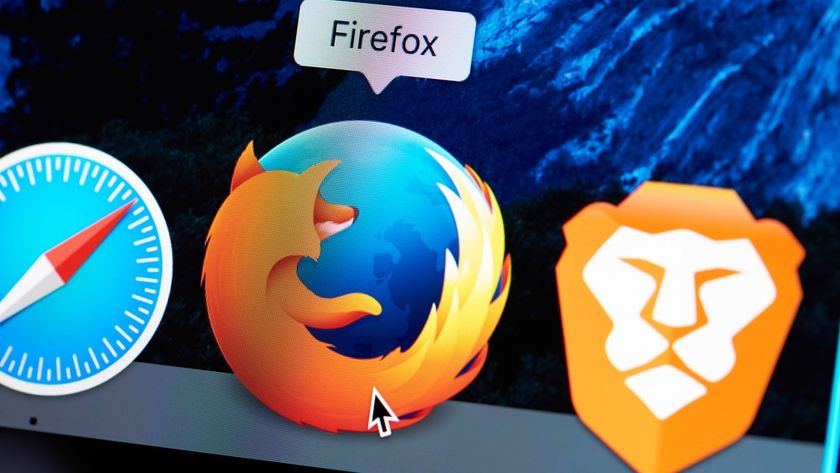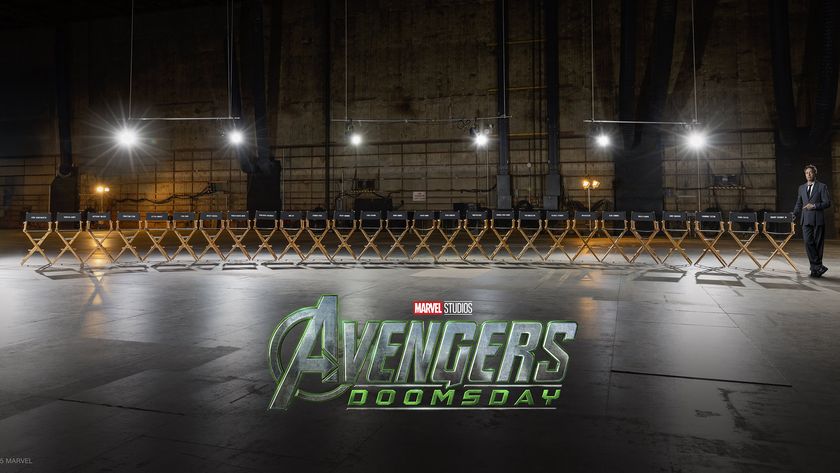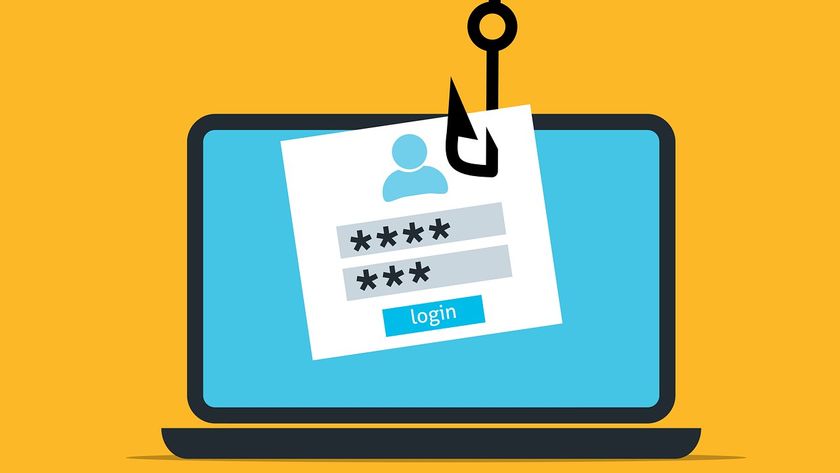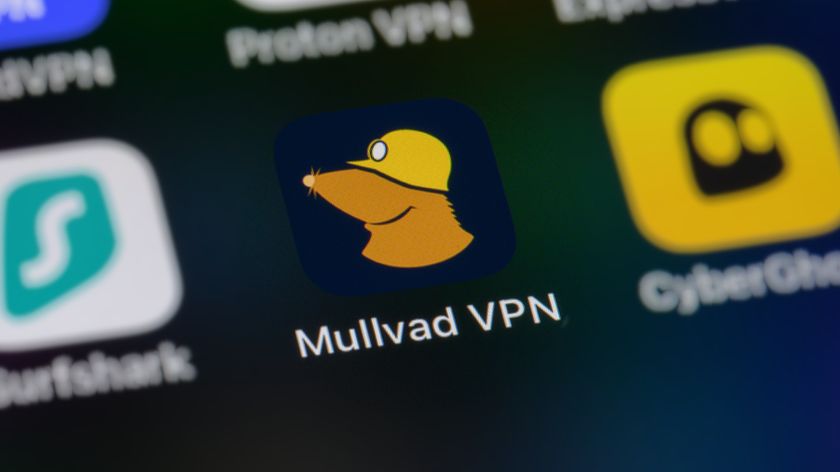Microsoft Edge borrows one of Netflix's best features to make your life easier
Access your open tabs across Windows and Android
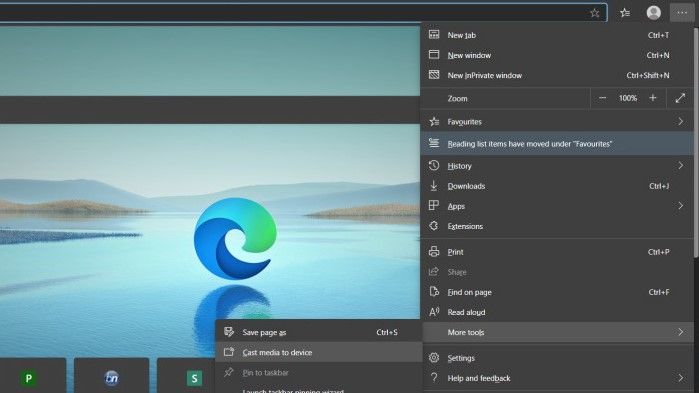
Microsoft Edge now allows you to sync open tabs between desktop and mobile devices, so you can easily switch between the two without losing your browser session.
With so many of us consuming the internet across two or more devices, it's little wonder that the likes of Netflix have embraced the idea of moving between laptop, desktop and mobile, and enjoying a seamless experience. Now Microsoft Edge is catching up.
A new feature in the Chromium-based browser will delight anyone who likes to browse the web on their mobile, and then pick up where they left off on their computer. Microsoft is now introducing the ability to synchronize tabs between devices so you can easily switch from one to another.
- Check out our full guide to the best browsers
- Find out how to enable Chrome dark mode
- You can also try Facebook dark mode
The cross-device synchronization option is incredibly if you find, for instance, that you browse the web on your commute to work. Now when you find an interesting page to read, there is no need to email yourself a link – tab synchronization ensures that the same tabs you have open will be available when you get to your computer.
In addition to syncing the tabs you leave open on various devices, Edge will also sync your browsing history. This makes it easy to access a site you viewed on a different device, regardless of whether you left the site open in a tab or not.
Syncing feeling
The new syncing feature has been spotted in Microsoft Edge version 45.11.24.5118, but at the moment it does not seem to be available to everyone using this particular version of the browser. This suggests that Microsoft is currently testing tab sync with a select group of users, but hopefully it won't be long before it rolls out to a wider audience.
If you're using Edge on your Android device, you can use the following steps to enable the synchronization of open tabs and your tab history:
Get daily insight, inspiration and deals in your inbox
Sign up for breaking news, reviews, opinion, top tech deals, and more.
- Launch Edge, click the three-dot menu and head to Settings
- Tap your email address in the Accounts section and then hit Sync
- Tick the options labelled Open tabs and History
- Restart Edge
Via Windows Central and Techdows

Sofia is a tech journalist who's been writing about software, hardware and the web for nearly 25 years – but still looks as youthful as ever! After years writing for magazines, her life moved online and remains fueled by technology, music and nature.
Having written for websites and magazines since 2000, producing a wide range of reviews, guides, tutorials, brochures, newsletters and more, she continues to write for diverse audiences, from computing newbies to advanced users and business clients. Always willing to try something new, she loves sharing new discoveries with others.
Sofia lives and breathes Windows, Android, iOS, macOS and just about anything with a power button, but her particular areas of interest include security, tweaking and privacy. Her other loves include walking, music, her two Malamutes and, of course, her wife and daughter.