How to create perfect iTunes playlists
Organise your listening with iTunes Smart Playlists
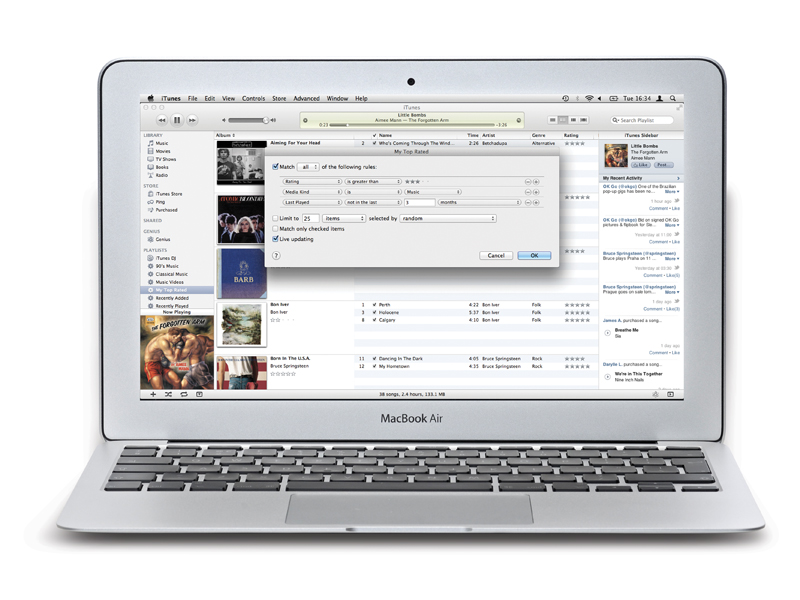
There are several ways that you can browse your music library in iTunes. Its grid and Cover Flow views are really great for picking out an album by its artwork, and you can play an individual track within seconds of it springing to mind, just by typing in the search bar.
But sometimes you'll want to kick back with a tailored selection of songs, or create a playlist for a party. iTunes caters for this with several kinds of playlist.
Each type is differently suited to the effort you want to invest and how finickety you happen to be feeling.
The most basic type of playlist is nothing more than a place to gather songs from your whole library and play them in whatever order you choose.
With Smart Playlists, instead of hand-picking every single song, you can specify criteria that inspects information attached to your songs, such as the artist and year of publication. iTunes also records dynamic information, such as the number of times you've played a song and how many times you've skipped it.
iTunes does the hard graft of working out what matches your criteria, which it does in next to no time even if your library contains thousands of songs.
Several Smart Playlists are automatically provided to serve common purposes. One shows your highest-rated songs, while another shows recent additions to your library. You might want to create a list just to show dance music from the 1990s only, or songs by particular artists that you haven't listened to in the last six months.
Get daily insight, inspiration and deals in your inbox
Sign up for breaking news, reviews, opinion, top tech deals, and more.
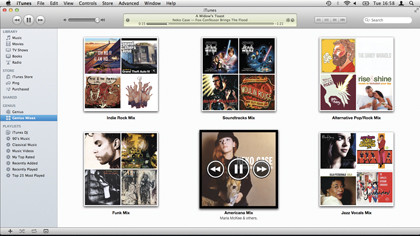
For a Genius Playlist, you only need to pick one track from your library to generate a selection of up to 100 songs. This requires the Genius feature to be on (Store > Turn On Genius), so that iTunes can periodically provide Apple with information about your songs and listening habits.
Apple analyses information from many people around the world and cross-references with your library to pick out songs that it thinks are complementary to the single song you've chosen.
How to create perfect iTunes playlists
1. Build a playlist
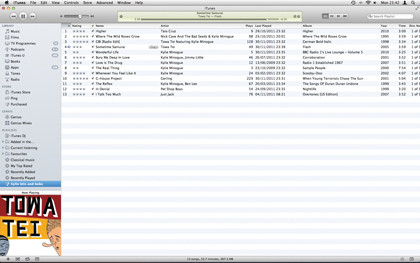
Choose File > New Playlist or click the + at the bottom-left of iTunes' window to create a playlist. Name it and press Return. Click Music in the left pane and drag songs from your library onto the playlist's name. Hold Command to select multiple tracks to add in one drag.
2. Change the order
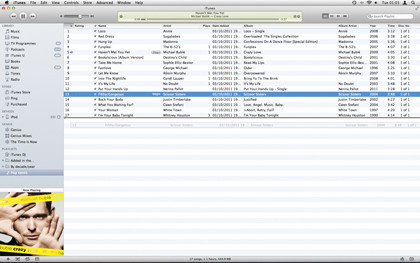
Click your playlist. Tracks play in the order they were added. Drag them up and down the list to change that. Click the second icon at the bottom-left to turn on shuffle. The third repeats the playlist or song indefinitely. Playlists individually retain these settings.
3. Get smart
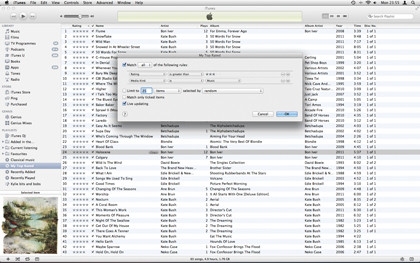
Smart Playlists have a cog to the left of their name in the left pane. Hold Ctrl and click one of the pre-defined ones that comes with iTunes and choose Edit Smart Playlist. From the same menu, use Duplicate to adapt an existing Smart Playlist.
4. Make the rules
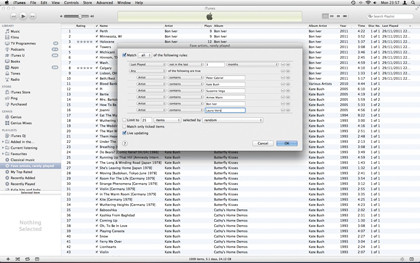
Choose File > New Smart Playlist to start from scratch. Click the + button to add rules to be additionally matched. Hold Option and the + will change to '…', which adds a group of conditions. You can set it to match any of the rules within.
5. Tidy up
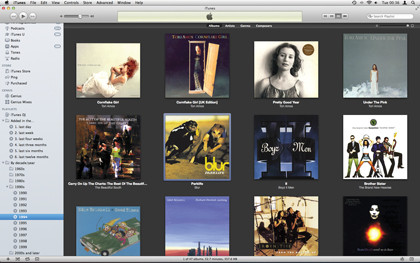
File > New Playlist Folder organises playlists. Drag a playlist onto a folder to put it inside. Folders can contain other folders. To move a playlist to the top level, drag it over a playlist at that level, then left of its icon. Let go when the blue highlight disappears.
6. Speedy creation
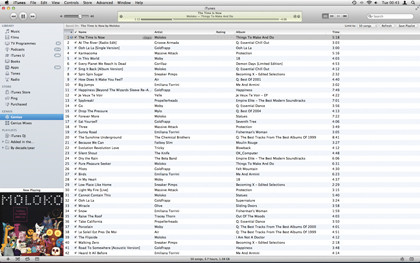
Make sure Genius is on and up to date (Store > Update Genius). Next, hold down Ctrl and click a song in your library. Choose Start Genius to create a Genius Playlist. At the top-right, you can choose how many tracks it contains.
7. Saving genius
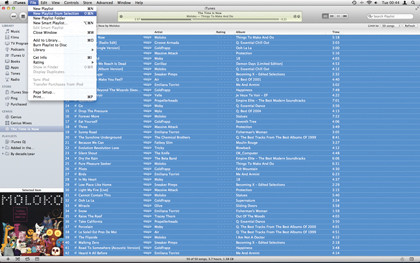
Press Save Playlist at the top-right so you can revisit this playlist later. A Genius Playlist remains the same until you select one and press Refresh at the top-right. To avoid losing content, press Command+A to select and choose File > New Playlist from Selection.
8. Listen on the go
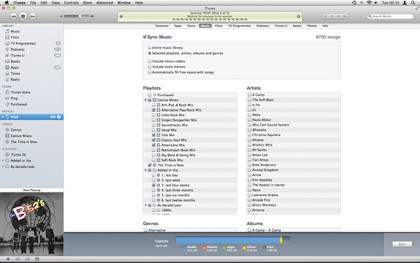
Playlists can help transfer music to an iPod or iOS device if it can't hold everything. Connect your device, select it on the left, then click Music at the top of the right pane. Under Playlists, put a tick next to any playlists you want to take with you.