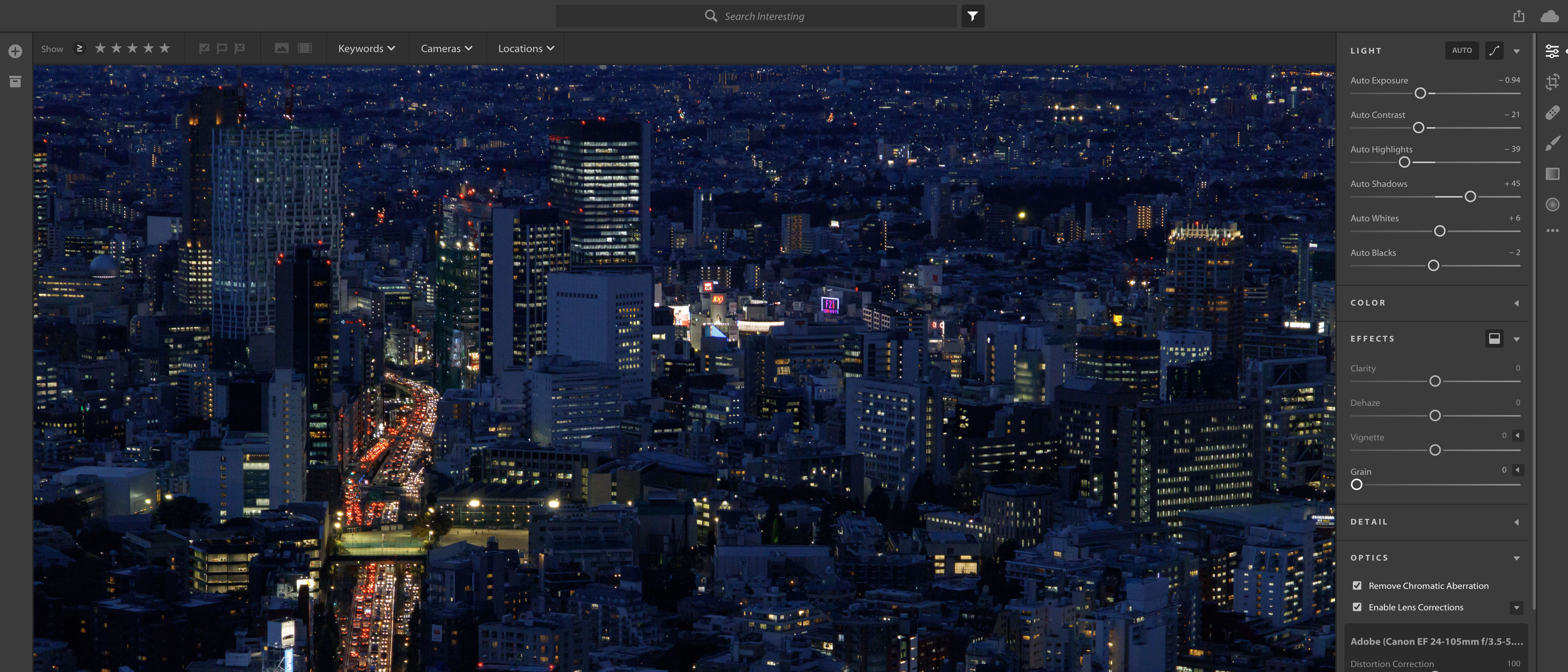TechRadar Verdict
Lightroom CC is clean, fast and powerful, and a much nicer place to work than the ‘old’ desktop-based Lightroom. But Adobe’s online storage is expensive, and it’s not a simple transition for existing users.
Pros
- +
Slick, clean interface
- +
Mobile and browser support
- +
Excellent Sensei ‘intelligent’ search
Cons
- -
Cost and time of uploading an existing library
- -
Lightroom CC vs Classic dilemma
- -
Storage costs could escalate
Why you can trust TechRadar
Photoshop might be the most powerful tool in the world for image manipulation, but it doesn’t have any in-built photo organizing tools, and it can be slow and cumbersome for everyday photo enhancements.
That’s where Lightroom comes in. It can organize your photos into one large, searchable catalog, and offers a wide range of image adjustments, enhancements and one-click presets. Photoshop is perfect for in-depth image manipulation, but is also set up for artists, illustrators and designers; Lightroom is designed solely for busy photographers.
Now Adobe has released an update which adds in some important tools missing from the first release, so this is the perfect opportunity to see how Lightroom CC really stacks up.
But first, some background. Until October 2017, Lightroom was a regular desktop app that came in two versions. Lightroom CC was part of Adobe’s Creative Cloud subscription program, where you pay a monthly or annual subscription to use the software, while Lightroom 6 was a regular standalone program you paid for once with a regular license feel.
With the Creative Cloud 2017 announcements, though, all this changed. Updates for Lightroom 6 finish at the end of 2017, so effectively the non-subscription version of the software has been discontinued. Adobe has also introduced a new ‘web-first’ version of Lightroom, where your photos are stored in the cloud on Adobe’s servers, rather than locally on your own computer or hard drives.
Confusingly, the new web-based Lightroom keeps the Lightroom CC name. The ‘old’ desktop-based Lightroom CC carries on, but the name has now been changed to Lightroom Classic.
So the ‘new’ Lightroom CC is a bold step into the future for Adobe, and offers photographers the dream scenario, with all their pictures available everywhere on every platform… but how does it pan out in practice?
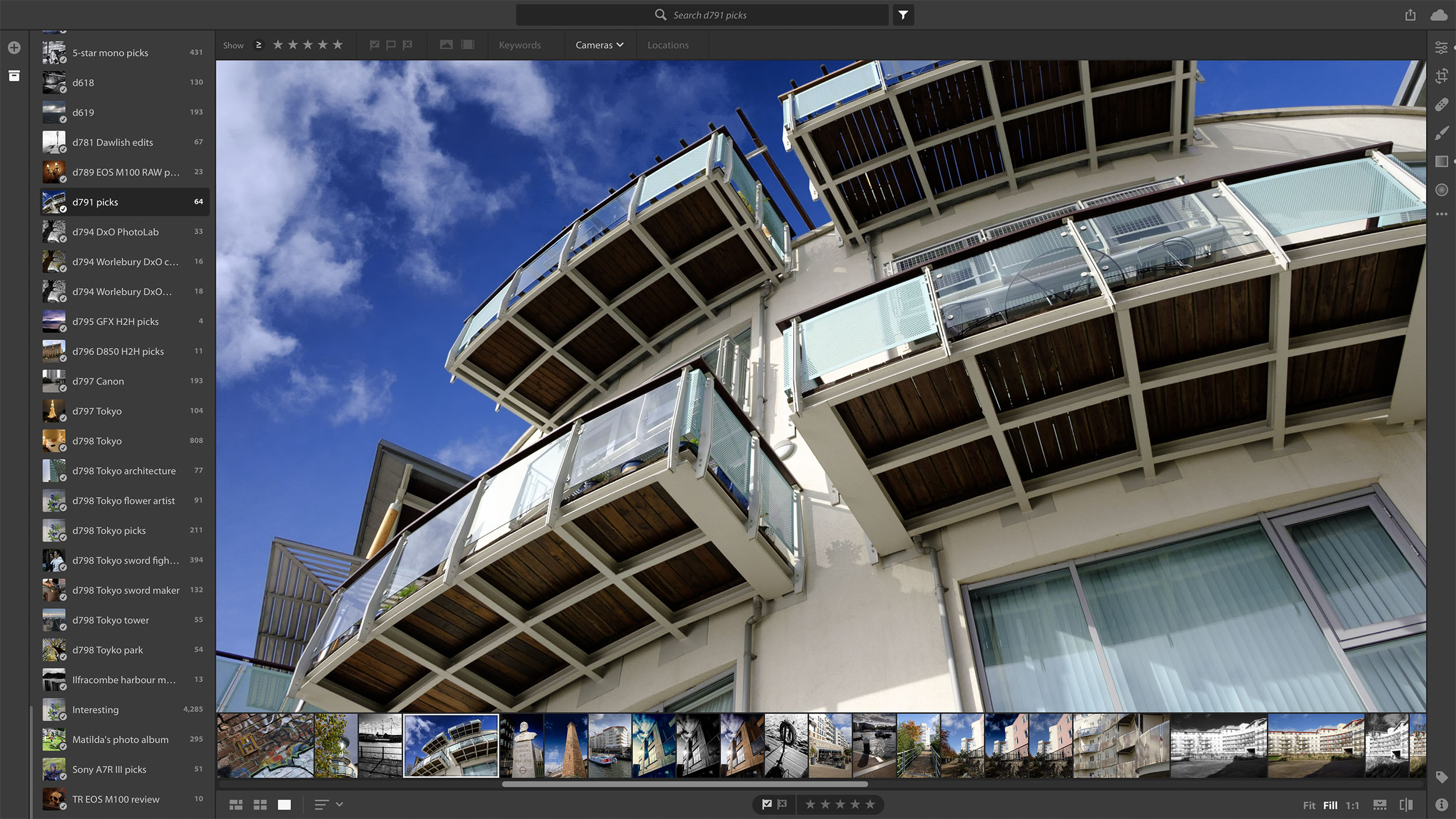
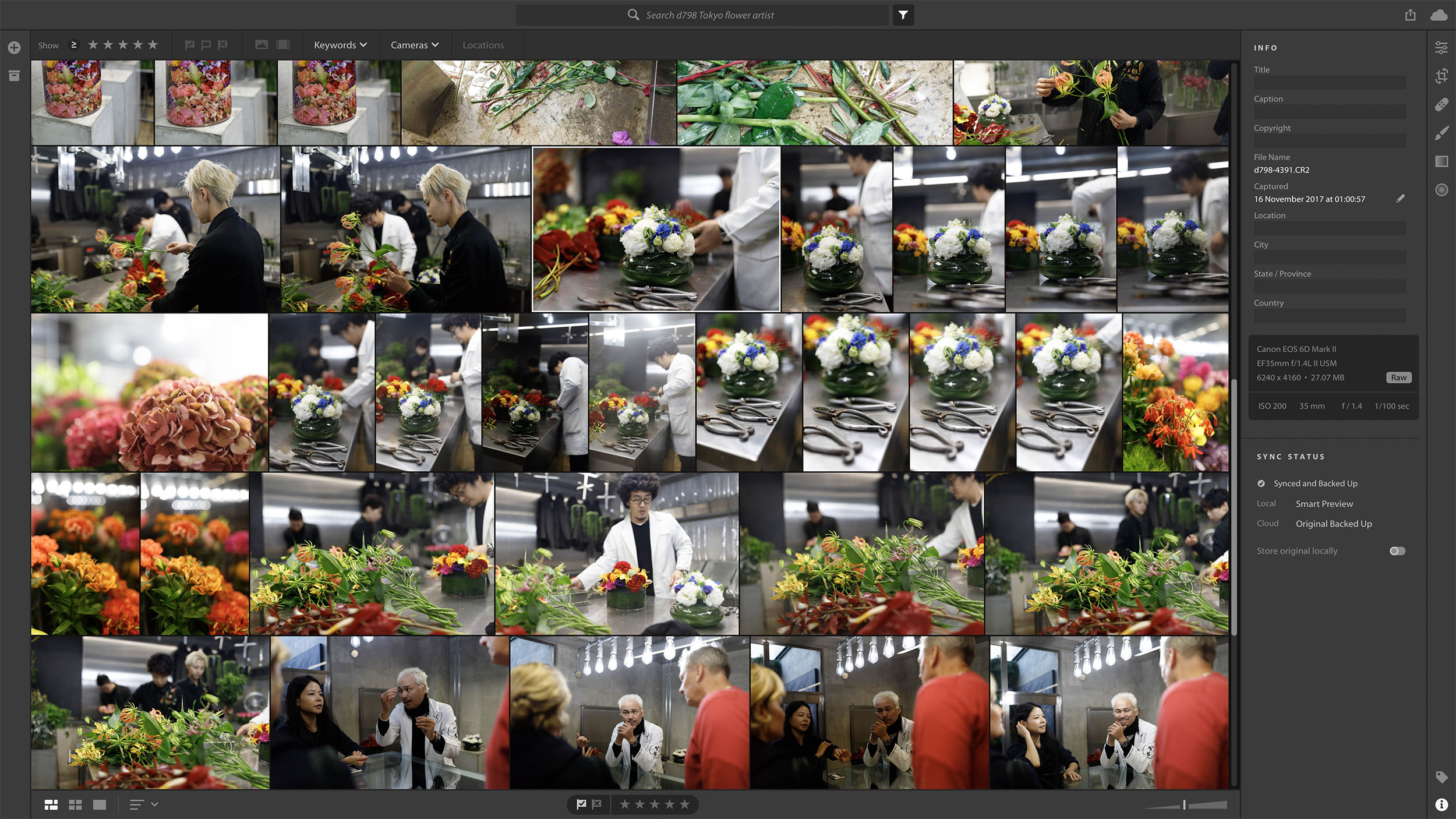
Lightroom interface and workflow
Essentially, there are four phases in the Lightroom workflow: importing, organizing, editing and sharing.
Importing images is straightforward. You click a ‘+’ button in the top-left corner of the screen and choose the folder you want to import from; if you insert a memory card, Lightroom will offer to import images from that too. Lightroom supports JPEGs, TIFF files, PSD (Photoshop) files, and raw files from a huge range of cameras.
In the ‘old’ Lightroom (and Lightroom Classic), you can opt to keep your files where they are and have Lightroom ‘reference’ them in their current position. Here, though, your images are uploaded to Adobe’s servers by default – though you can opt to have them stored locally too, via the Preferences panel.
Once your photos are imported you can set about organizing them, and here Adobe has chosen a very simple and direct approach. Photos are organized simply into albums. You can create a hierarchical filing system by storing albums within folders, but you can’t create ’Smart Albums’ based on search criteria in the way you can with Lightroom Classic.
Within your albums, photos are displayed either as a regular thumbnail grid or as a welcome new Photo Grid display, which seamlessly tiles horizontal and vertical images into an attractive gapless layout.
There are also Android and iOS Lightroom mobile apps, which also synchronize automatically with your online catalog
At the top of the window is a filter bar which you can use to pick out images by rating, flag, type, keyword, camera used or location, and above that is a simple search bar which uses Adobe’s intelligent online ‘Sensei’ search engine to find images according to the subjects they contain. Ultimately, Adobe hopes to eliminate the drudgery of manual keywording, though you do still have the option of typing in your own.
To edit an image, you double-click it and it opens in the same window. The editing tools are arranged in a narrow vertical strip on the right side of the screen.
The connectivity and sharing options are perhaps the most interesting. Lightroom CC takes care of image organizing and editing on your own computer, but you can access the Lightroom Web version on any computer with an internet connection and a web browser, and access not just your whole image library, but simplified versions of the editing and organizing tools too.
There are also Android and iOS Lightroom mobile apps which also synchronize automatically with your online catalog, and which offer their own, surprisingly powerful, editing and organizing tools. Wherever you work, your changes are always synchronized immediately across all your devices.
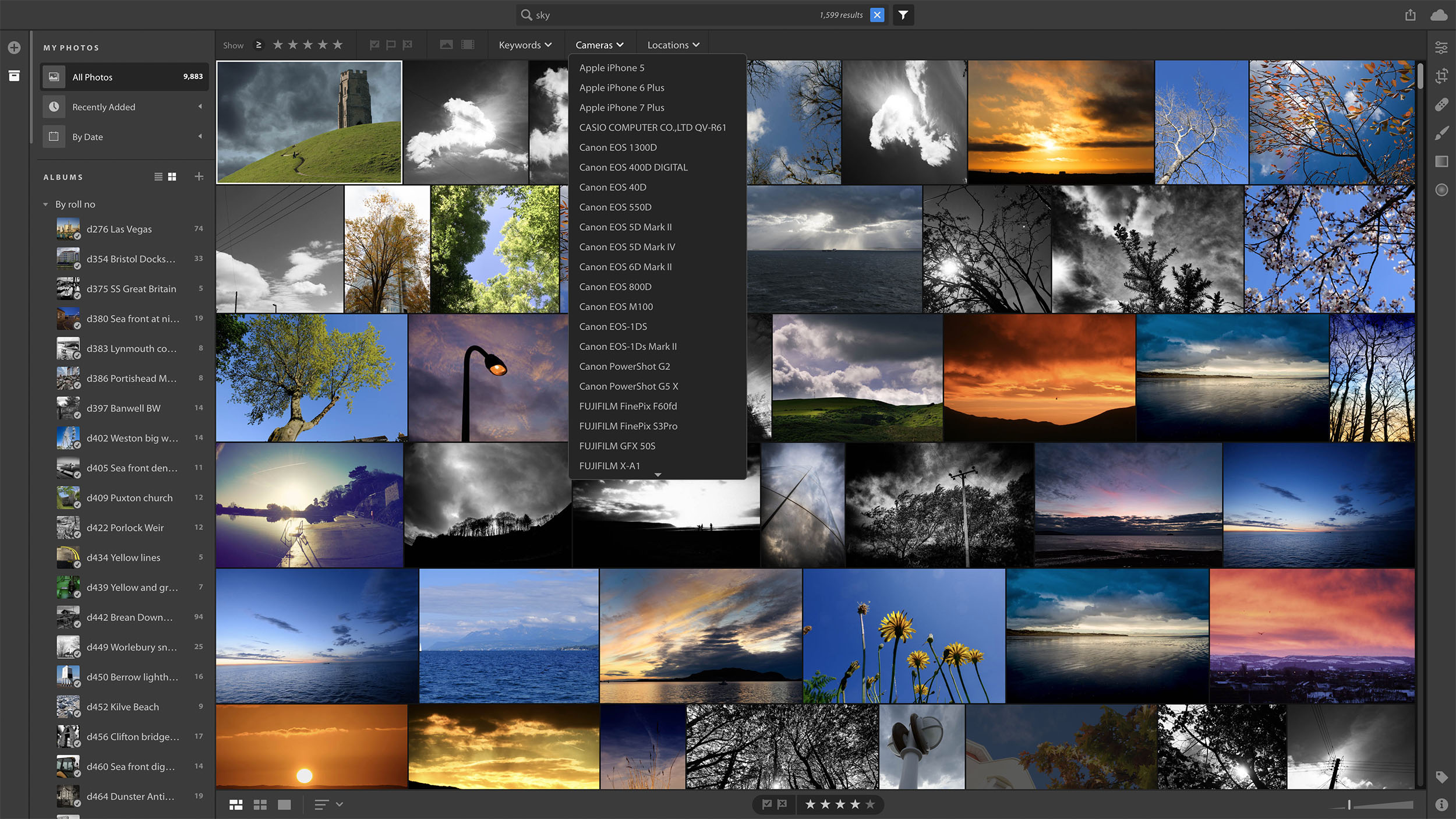
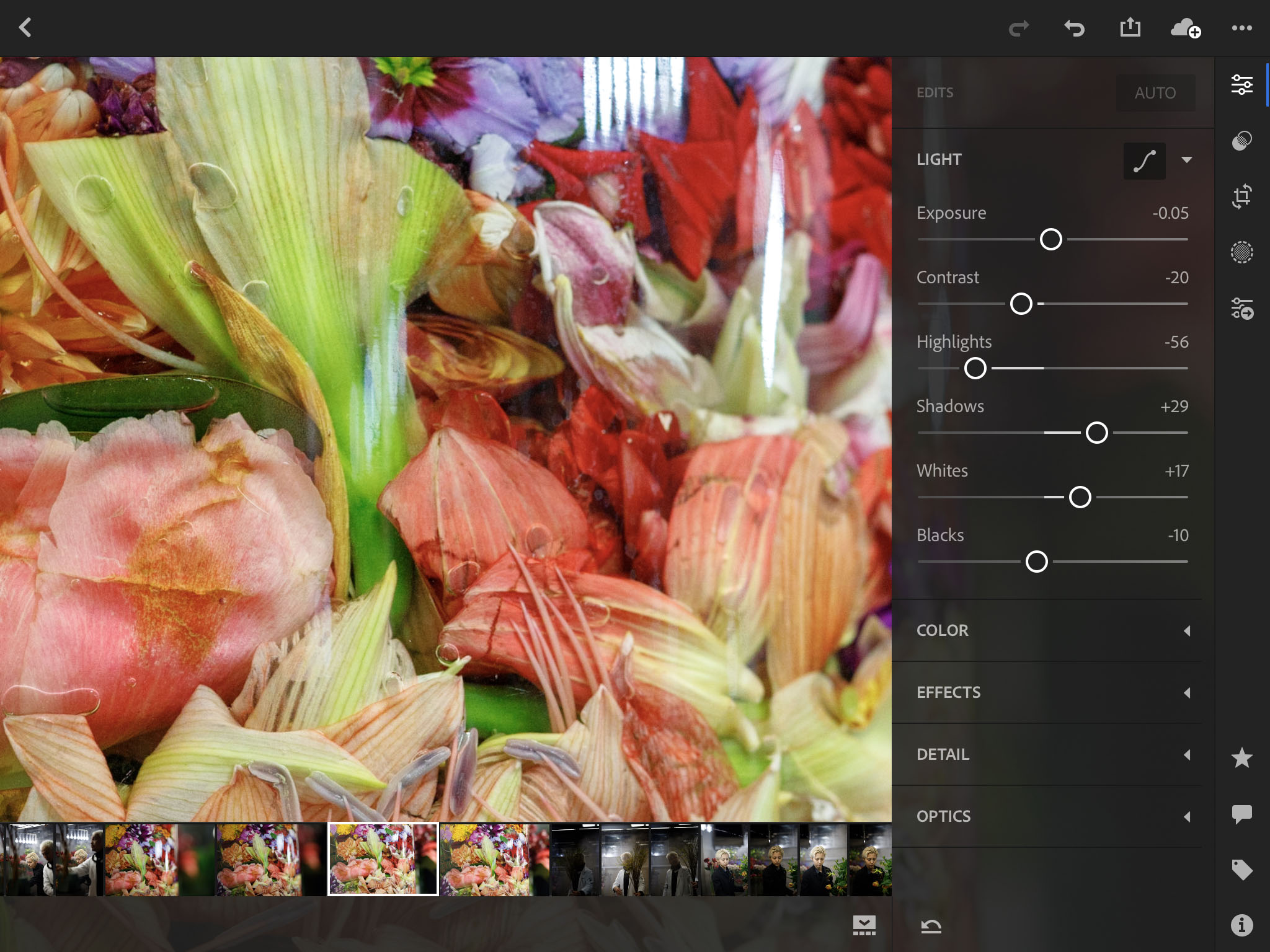
Performance
Lightroom CC is a streamlined and simplified version of Lightroom Classic, but the initial version had a few things missing that many existing Lightroom users weren't happy about. These included the Tone Curve panel and Split Toning tools, but the big news is that these have now arrived with the December 2017 Lightroom CC update.
The main editing tools are accessed via the Edit button, which displays a vertical ‘stack’ of collapsible adjustment panels for Light, Color, Effects, Detail, Optics and Geometry. Between them, these tools take care of just about all your everyday image adjustments.
The Dehaze tool (Effects panel) is a great way to restore contrast and drama to flat-looking photos, the Optics panel can correct distortion and chromatic aberration to flatter even the most mediocre lenses, while the Geometry panel is terrific for correcting converging verticals and other perspective problems.
Below the Edit tool is a pretty self-explanatory Crop tool, and below that is a Healing Brush/Clone tool that’s extremely effectively at removing sensor spots, and even power lines and other unwanted objects, saving you from having to open up Photoshop to do your retouching.
Below that are three localized adjustment tools for modifying specific areas of an image. You can use the freehand Brush tool for irregular areas, the Linear Gradient tool for toning down bright skies, for example, and the Radial Gradient tool for vignette effects and even for ‘relighting’ your photos.
Lightroom CC and Adobe Camera Raw share the same raw processing engine, and it’s the default for most photographers
Between them, these tools take care of the vast majority of image-editing tasks that you might once have needed Photoshop for, and the best news of all is that they’re completely non-destructive – your changes are stored by Lightroom and can be undone or altered at any time in the future. Your original image remains unaltered, and if you want a permanently edited version Lightroom exports a new file with your changes ‘baked in’.
However, there are still some more advanced editing options missing from Lightroom CC in comparison to the Classic version. You don’t get a Camera Calibration panel for simulating the tonal reproduction of your own camera, and the localized adjustment tools don’t have the Auto Mask or Color Range masking options you get with the Classic version, both of which make masking complex outlines and objects much easier.
There’s one more point worth making. Lightroom CC and Adobe Camera Raw share the same raw processing engine, and it’s the default for most photographers. However, it’s not the best; for noise control and detail rendition it’s actually distinctly average. If outright raw image quality is your priority (rather than all-round flexibility), Capture One Pro and DxO PhotoLab (the new name for Optics Pro) are better.
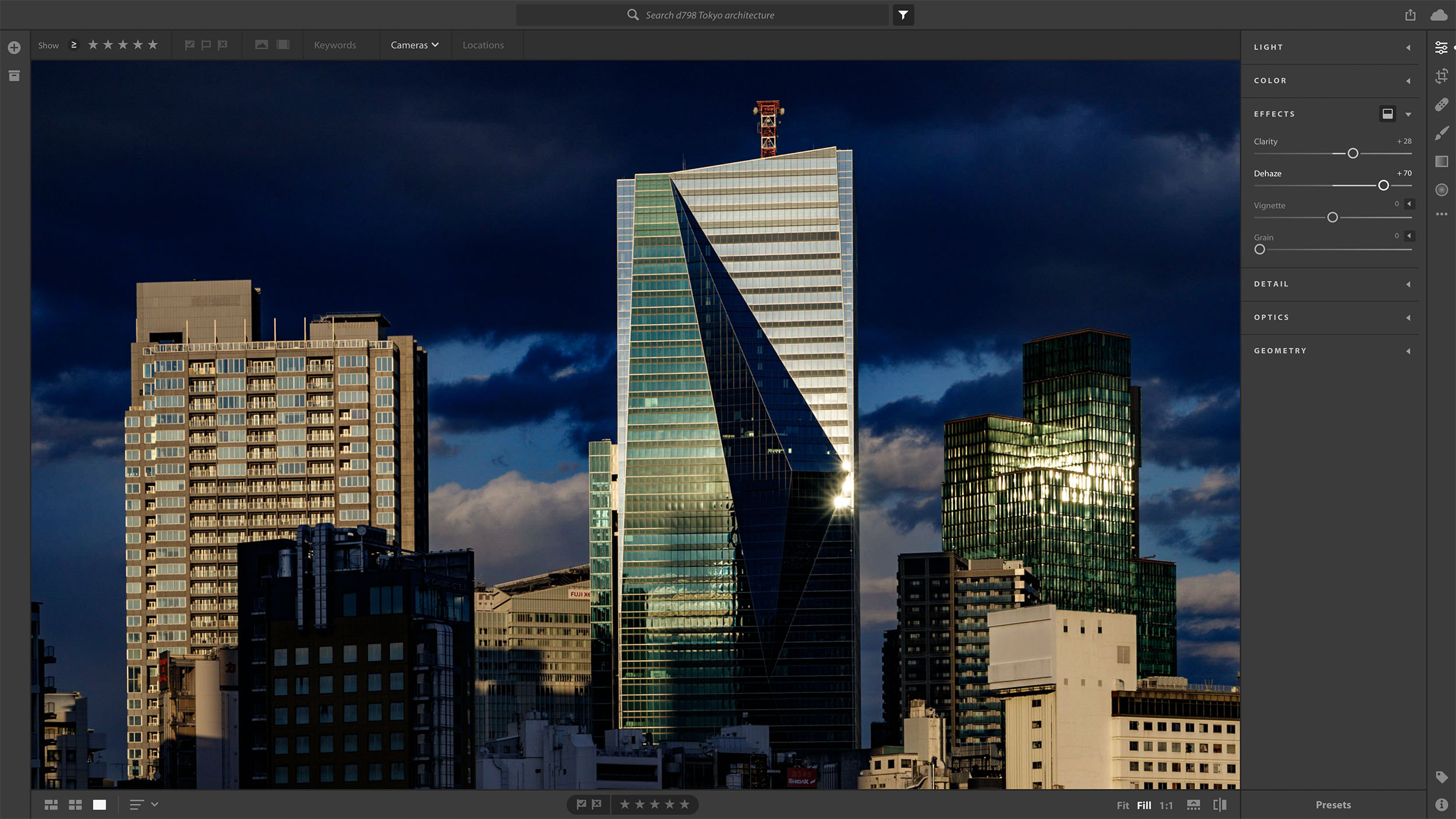
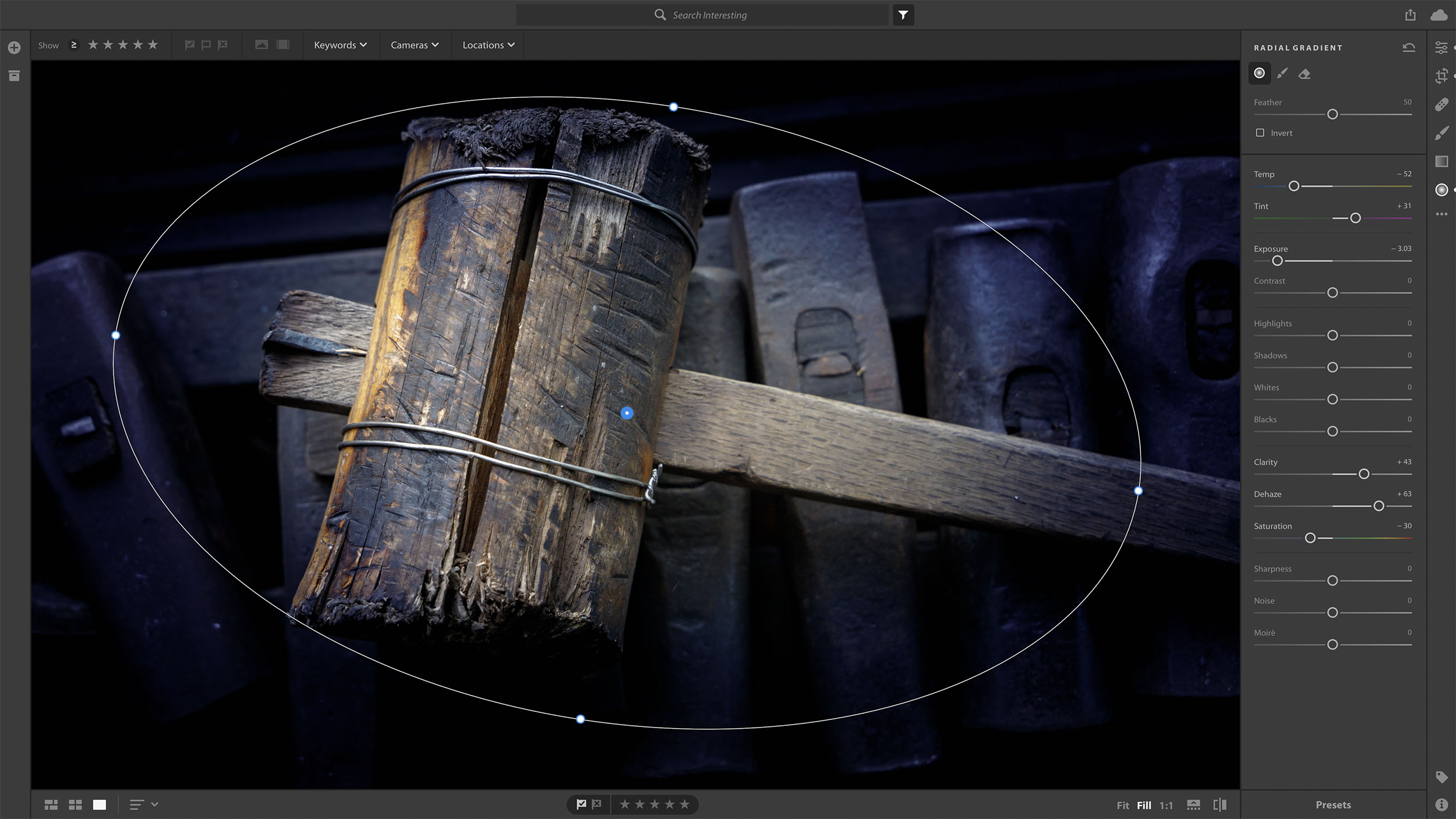
Verdict
The ‘old’ Lightroom Classic remains the most powerful version, but it’s a pretty complex and oppressive place to work, and the new Lightroom CC is like a breath or fresh air. The options are simpler, the interface is cleaner, and the online storage means you no longer have to work out where your images are each time you need them. You lose some things, but you gain a whole lot more.
But this clarity and freedom don’t come cheap, and it’s not a decision to be taken lightly. We’ll get to the detail about Adobe’s various photography plans below, but the bottom line is that Adobe is effectively charging £9.98 / $9.99 / AU$14.29 per month for 1TB of online storage.
1TB of storage won’t last forever, especially if you’re a busy photographer shooting raw files with a high-resolution camera
That’s enough for now if you’re starting from scratch, but it won’t last forever, especially if you’re a busy photographer shooting raw files with a high-resolution camera. And if you already use Lightroom, there’s a good chance you’re already well beyond this 1TB limit anyway – and Adobe has told us that additional storage will be charged at the same rate of £9.98/$9.99 per terabyte.
Right now, there are three plans to choose from:
Lightroom CC plan: This comes with Lightroom CC and 1TB storage and is £9.98 / $9.99 / AU$14.29 per month. Note that this comes with Lightroom only, not Photoshop.
Photography Plan: This gets you both versions of Lightroom and Photoshop CC for the same price as the Lightroom CC plan, but you don't get the 1TB storage.
Photography Plan with 1TB storage: This offers both Lightroom CC and Lightroom Classic, Lightroom for mobile and web, and Photoshop CC, and 1TB storage, and costs £19.97 / $19.99 / AU$28.59 per month.
Competition
So if you love the idea of an all-in-one photo organizing and editing tool, does Lightroom CC have any rivals? Well, here are three:
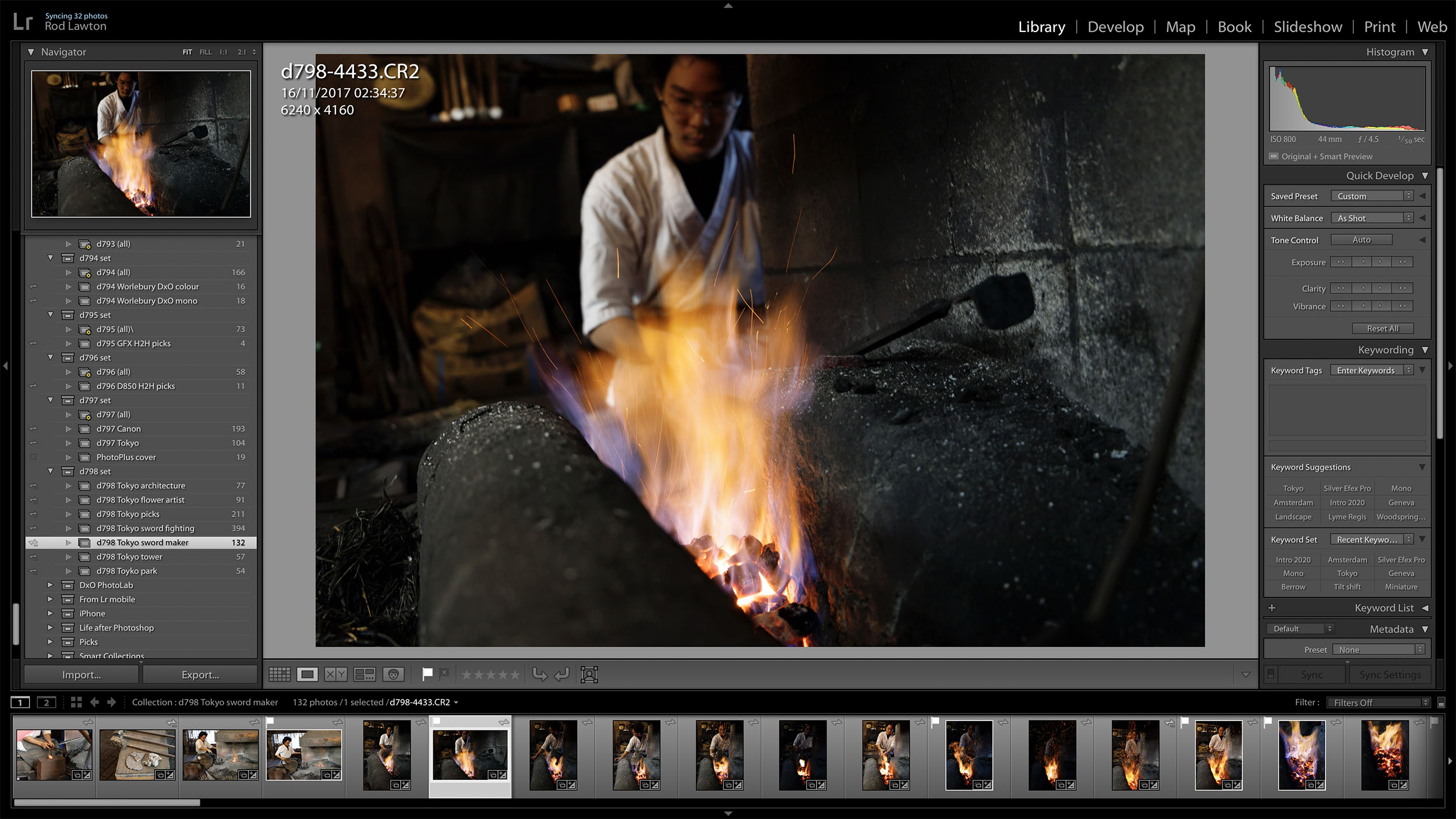
Adobe Photoshop Lightroom Classic
It’s still going, it’s still very much supported by Adobe, and it keeps your images stored locally. The sharing/synchronizing options are more limited as it works with lower-resolution Smart Previews online and only synchronizses specific Collections, but that’s okay.
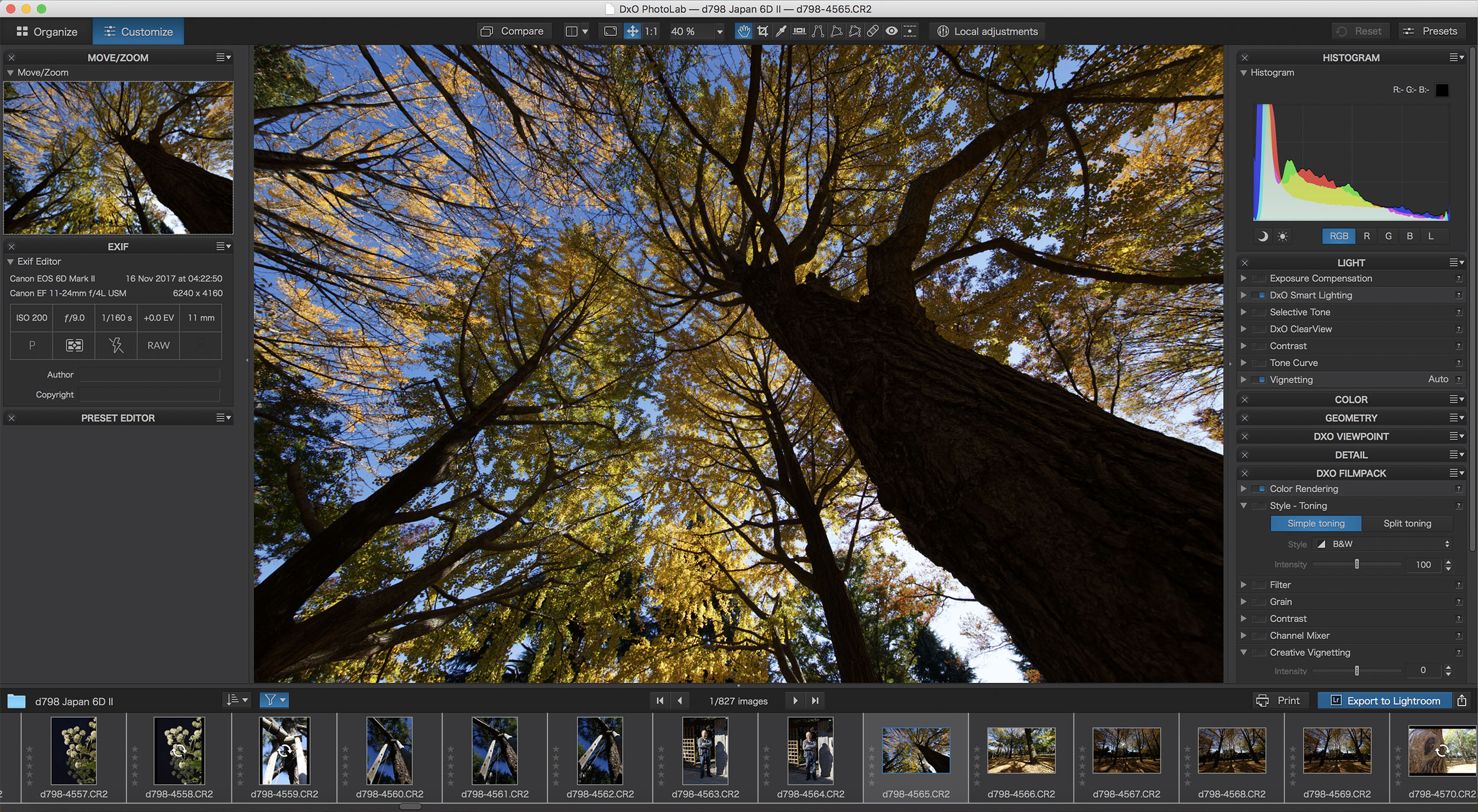
DxO PhotoLab
With only simple folder browsing tools and no online synchronization, PhotoLab is designed for quality rather than all-in-one versatility, but with its excellent raw processing, lens corrections and new localized adjustment tools it could be just the ticket for quality-conscious raw photographers.
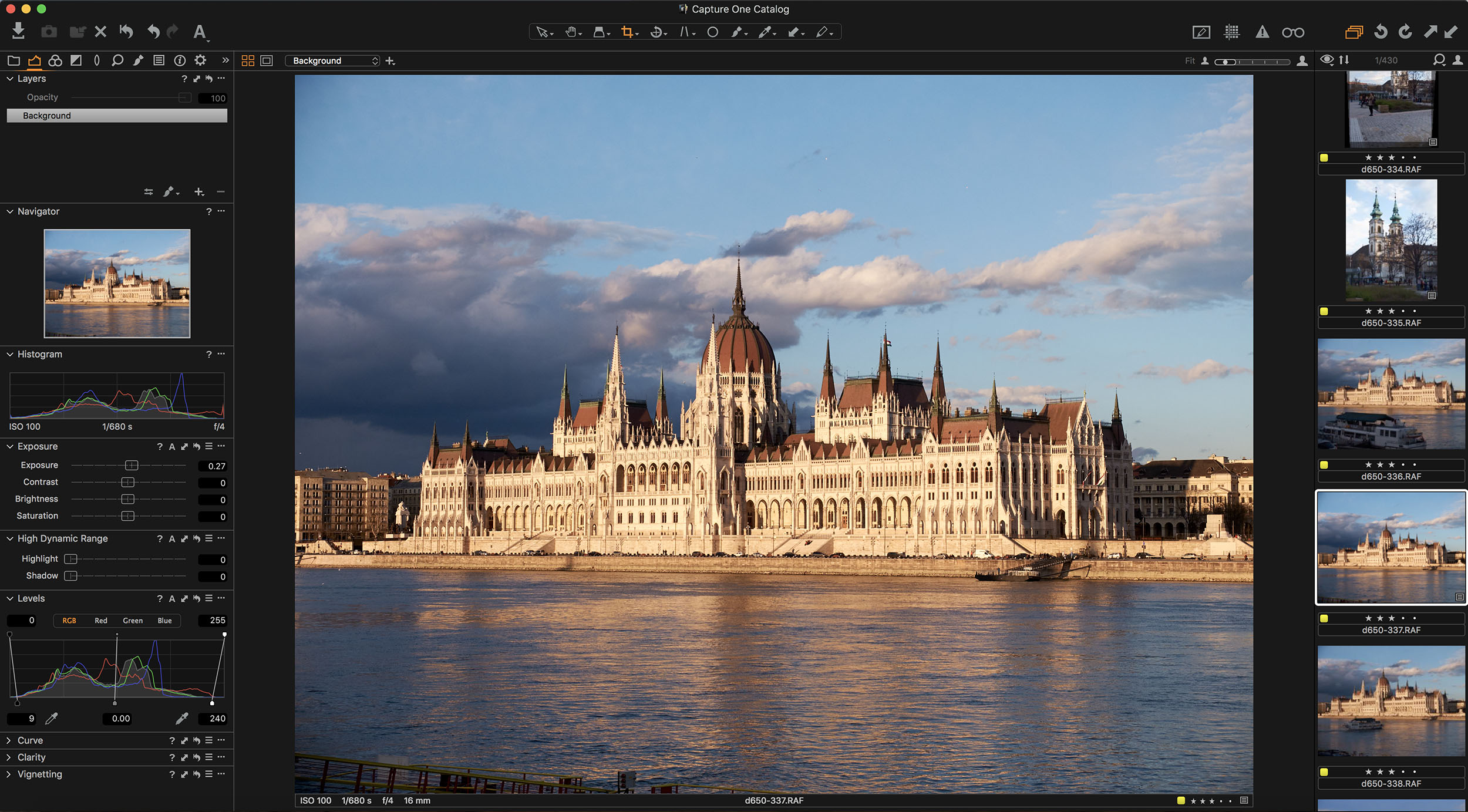
Phase One Capture One Pro 11
The just-announced latest version of Phase One’s professional studio tethering, raw conversion, editing and image organizing software is expensive but produces beautiful results. It can’t match Lightroom CC’s all-your-images-everywhere approach, but not everyone needs that.
- We've also featured the best Lightroom alternatives.

Rod is an independent photographer and photography journalist with more than 30 years' experience. He's previously worked as Head of Testing for Future’s photography magazines, including Digital Camera, N-Photo, PhotoPlus, Professional Photography, Photography Week and Practical Photoshop, and as Reviews Editor on Digital Camera World.