Which apps are using all your PC's bandwidth?
Windows 10 tells you everything in a couple of clicks.

Every Windows 10 system has a bunch of apps running in the background, many making regular (and possibly unauthorized) use of your internet connection.
If they're busy with something important, like a backup service uploading documents, that's fine. But if it's an app you'd forgotten was installed, and is now chewing up bandwidth and slowing you down for no real reason at all, then that's something you really need to know.
Checking data use can highlight even bigger problems, such as malware that's spent the last week sending all your most confidential files to some shady corner of the web.
It really pays to keep an eye on who's using your internet connection, then, and the good news is it's much easier than you think. There's nothing to install, no settings to check – Windows 10 collects this data already and you can view it right now.
- What is a VPN? Get back to basics with our explainer
- Speed up your Windows network with this ExpressVPN trick
- Check your real VPN location with the best IP address tools
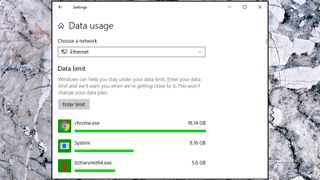
Windows Data Usage
Windows 10 keeps its networks usage stats in the Settings app. Press Win+I to launch Settings, then click Network & Internet, Status, Data Use to find the details you need.
The Data Usage panel lists every process which has accessed your network connection over the past 30 days. It's sorted by the amount of data each process has consumed, with the highest users at the top.
Scroll down the list and check out the names. If you really don't need an app and it's grabbing a lot of data, uninstall it. The fewer processes fighting over your internet connection, the faster it'll be.
Are you a pro? Subscribe to our newsletter
Sign up to the TechRadar Pro newsletter to get all the top news, opinion, features and guidance your business needs to succeed!
If an app is using data and you don't know why, check its settings. Is there some option to check for updates (probably a good thing), or share data on app use or something similar? (Probably not.) Reducing its web use could be as easy as clearing a checkbox.
Sometimes it's just interesting to see how much data something's using. Did your VPN only need 5GB last month, for instance? Maybe you can ditch the subscription and get away with Windscribe's 10GB a month free plan.
If you use more than one network interface – wired and wireless, say – keep in mind that each one has its own usage details. Select another option on Windows' 'Choose a network' list to view its own report.
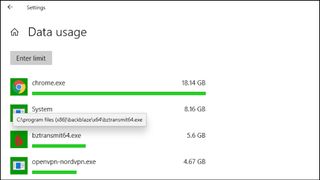
Identifying suspicious files
Some apps on the Data Usage list are easy to identify. Chrome.exe, Outlook.exe, NordVPN.exe? No problem there.
You'll also see plenty of unfamiliar app names. Don't panic, though, they're probably not malware. Windows uses the name of the executable file which opened the connection, and this often has no obvious link to its parent app.
To find out more about a process, hover your mouse cursor over the file name, and Windows displays its full path.
Bztransmit64.exe was one of the highest data users on our test laptop, for instance. Who? What? Moving our mouse cursor over the name, we found it was stored in the folders of our online backup tool, Backblaze - no cause for alarm.
If you still can't identify a data-hungry process, search the web for its file name to find out more. And if there's no clear answer, upload it to VirusTotal, where it'll be checked with all the top antivirus engines for any possible threat.
- Check out our list of the best Windows 10 VPNs for PC

Mike is a lead security reviewer at Future, where he stress-tests VPNs, antivirus and more to find out which services are sure to keep you safe, and which are best avoided. Mike began his career as a lead software developer in the engineering world, where his creations were used by big-name companies from Rolls Royce to British Nuclear Fuels and British Aerospace. The early PC viruses caught Mike's attention, and he developed an interest in analyzing malware, and learning the low-level technical details of how Windows and network security work under the hood.
Most Popular


