How to automate NordVPN the easy way
It's easy to use these clever time-saving tricks

NordVPN's desktops apps are so simple to use, even total VPN newbies will figure them out right away. Choose a location to connect, click Disconnect when you're done, that's it. What could be easier than that?
Well, what about connecting to a specific location by clicking a shortcut on your taskbar - no need to even open the app? Or using a tiny script to automatically connect to NordVPN whenever you use a particular app, to make sure you're always connected?
You don't need any technical expertise to make this happen, and there's nothing else to download. Just follow our simple steps and you can have your first automated shortcut working in a couple of minutes.
Create a NordVPN shortcut
Get started on Windows by right-clicking your desktop and selecting New > Shortcut.
Enter the path of NordVPN's app in the Location box, surrounded by quotes. In most cases that'll be:
"C:\Program Files\NordVPN\NordVPN.exe"
Next, think about a NordVPN location you'd like to launch. This could a country - United States, Australia, Japan, United Kingdom - but you can also connect to a specific city. The location name "United States (New York)" connects to, well, New York, and "Australia (Perth)"...
Are you a pro? Subscribe to our newsletter
Sign up to the TechRadar Pro newsletter to get all the top news, opinion, features and guidance your business needs to succeed!
And that's it - you've got it (we did say this was easy)!
Now add a space after the quote, the switches -c -g (short for 'connect' and 'group'), and the name of the location, again in quotes.
The end result should look like this (include all the quotes if you're copy and pasting it into the box):
"C:\Program Files\NordVPN\NordVPN.exe" -c -g "United States (Miami)"
Click Next, and type a name for the shortcut, like 'Connect to Miami.' Click Finish, and it's ready to go.
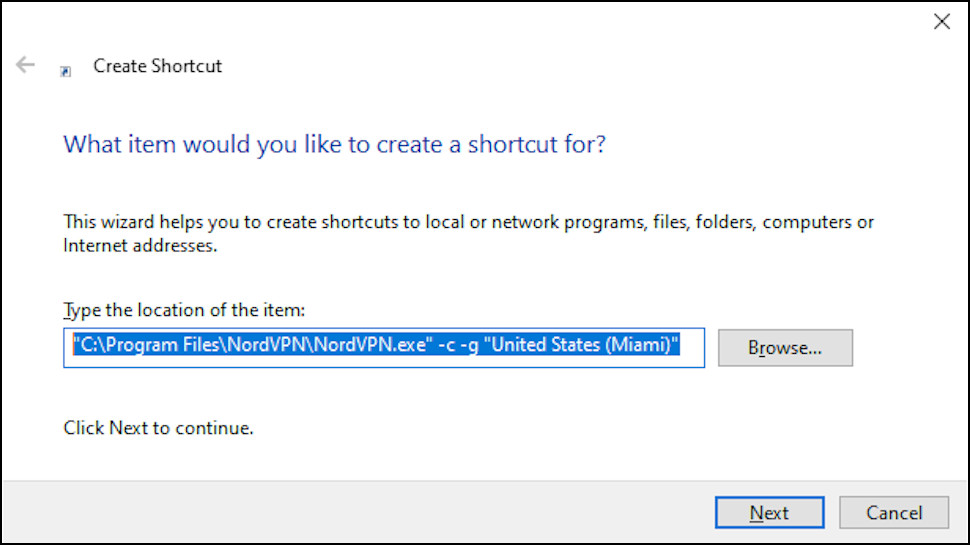
NordVPN Favorites
Click the new shortcut and NordVPN should connect to your preferred location. If the app doesn't display the usual 'connected' notification, open it and try the shortcut again to see what's going on.
Add more shortcuts for any other locations you use regularly. NordVPN's Windows app may not have a Favorites system any more, but you can do something similar by creating 'Connect' shortcuts for your most commonly-used servers. So if you're regularly spoofing your location to the UK to use your VPN for BBC iPlayer, for example, then you can get that set up as a shortcut.
You could launch NordVPN direct from your desktop, but there are other options. Right-click a shortcut, select Pin to Taskbar and it'll appear as a taskbar icon, so you're never more than a click away from the VPN. Or choose Pin to Start and it'll appear on the Start menu, where you can organize your shortcuts into folders, or easily find them with searches.
Automatic connections are useful, but you'll probably want to disconnect from the VPN at some point. Turns out that's even easier to set up.
Create a shortcut and enter NordVPN's app path as before, but this time only add a -d switch for 'disconnect.' It'll look something like:
"C:\Program Files\NordVPN\NordVPN.exe" -d
Give the shortcut a name along the lines of 'Disconnect NordVPN', pin it to the taskbar, and you can turn the VPN off whenever you like.
Connect NordVPN when you run an app
Most users have important apps which they almost always protect with a VPN: browser, P2P client, Netflix and so on. But normally they have to do that manually. It's a small hassle, and also means there's always a risk that you'll forget.
Create a simple script, though, and you can automatically connect to NordVPN and launch one or more apps from a single shortcut, saving you several clicks and ensuring you're always protected.
Paste the following into Notepad:
@echo off
"C:\Program Files\NordVPN\NordVPN.exe" -c -g "United States (Miami)"
"C:\Program Files (x86)\Google\Chrome\Application\chrome.exe"
Edit this to use your preferred location, or point to some app than Chrome.
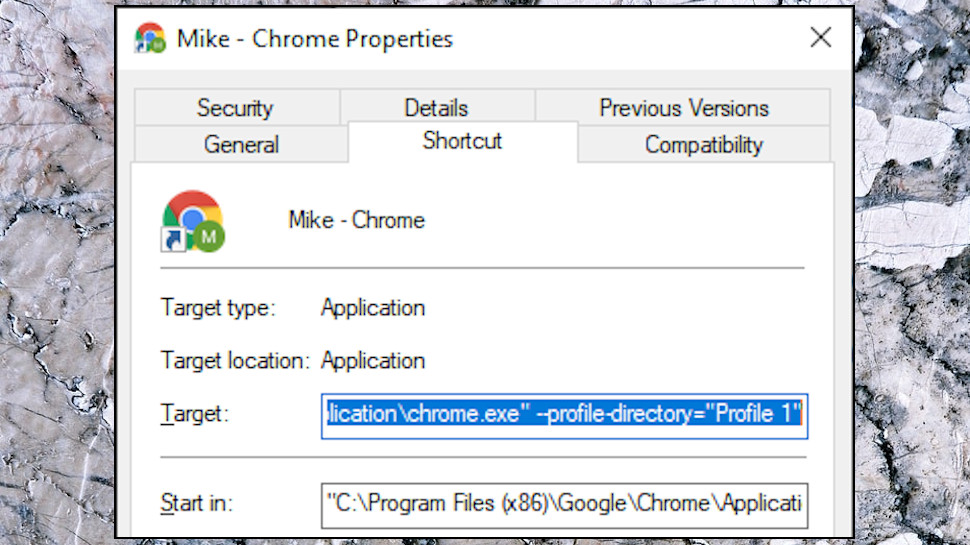
Or if you're sticking with Chrome, how about launching it at a specific website? Just add it after the browser name, separated by a space, like:
"C:\Program Files (x86)\Google\Chrome\Application\chrome.exe" "https://www.netflix.com"
You can launch more apps from the batch file, too, by following the same pattern: find the main program file, copy and paste its path here and surround it with quotes.
Save the file with a name like NordVPN-Chrome.bat (replace NordVPN-Chrome with whatever you like, but keep the .bat extension.)
Now double-click and watch as NordVPN connects, and your chosen app (or apps) are launched. Easy, but you don't have to stop there. Keep this in mind whenever you find yourself manually following the same sequence: connect the VPN, launch an app, open a website, whatever. Have a go at automating it, and you could save yourself a load of time and hassle.
- PC user? These are the best Windows 10 VPNs
- Or for those that prefer Apple, these are the best Mac VPNs
- Don't yet have Nord? See today's NordVPN price and deals

Mike is a lead security reviewer at Future, where he stress-tests VPNs, antivirus and more to find out which services are sure to keep you safe, and which are best avoided. Mike began his career as a lead software developer in the engineering world, where his creations were used by big-name companies from Rolls Royce to British Nuclear Fuels and British Aerospace. The early PC viruses caught Mike's attention, and he developed an interest in analyzing malware, and learning the low-level technical details of how Windows and network security work under the hood.