How to diagnose and fix DNS problems
Dead websites, page loading issues, web not working as it should? Here's what to do next.
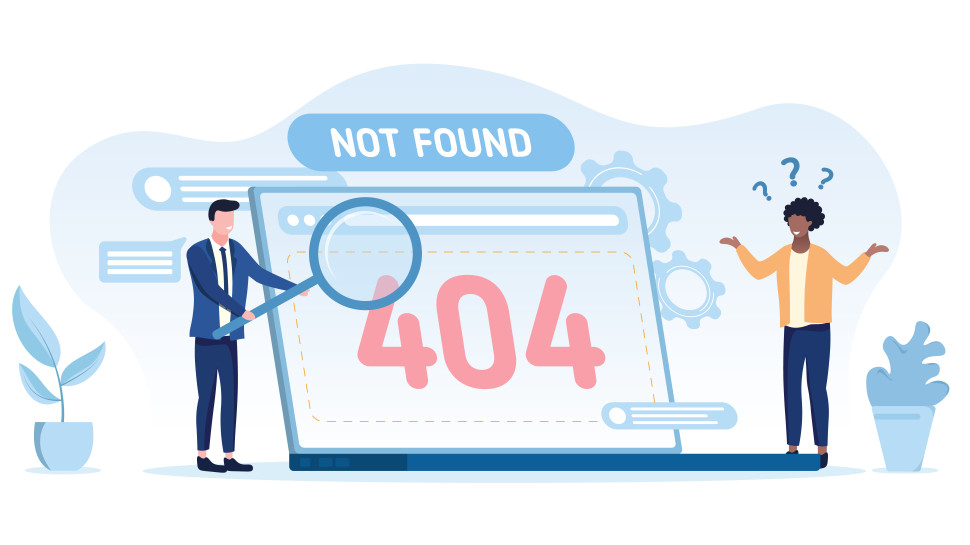
Browsing the web is so easy, simple and straightforward that it feels almost automatic. Sure, you know there's a lot of low-level tech making this happen, but who cares when it just works?
That only makes it more frustrating when you suddenly get major page loading issues, though, dead websites everywhere, and all kinds of other web-based complications.
Internet connectivity problems across multiple websites can look like something you'll never fix yourself, but that's not always true – they're often related to DNS (Domain Name System) problems. In this article we'll look at how to identify these, and then get your system working again.
- Get security, streaming and more with today's best VPNs
What is DNS?
Accessing a new website looks simple, at least from user's point of view. Enter the URL in a browser, wait a few seconds, website appears, that's about it. Peek under the hood, though, and there's a lot more going on.
Your browser can't access a web server from a domain name like techradar.com, for instance. It can only find and download websites when it has a server IP address, such as 199.232.198.114.
A device normally handles this by asking your ISP's DNS server to translate the domain name into an IP address. Easy.
But what if DNS fails, and the server doesn't always return the IP address you need? Then you'll see major web problems.
Are you a pro? Subscribe to our newsletter
Sign up to the TechRadar Pro newsletter to get all the top news, opinion, features and guidance your business needs to succeed!
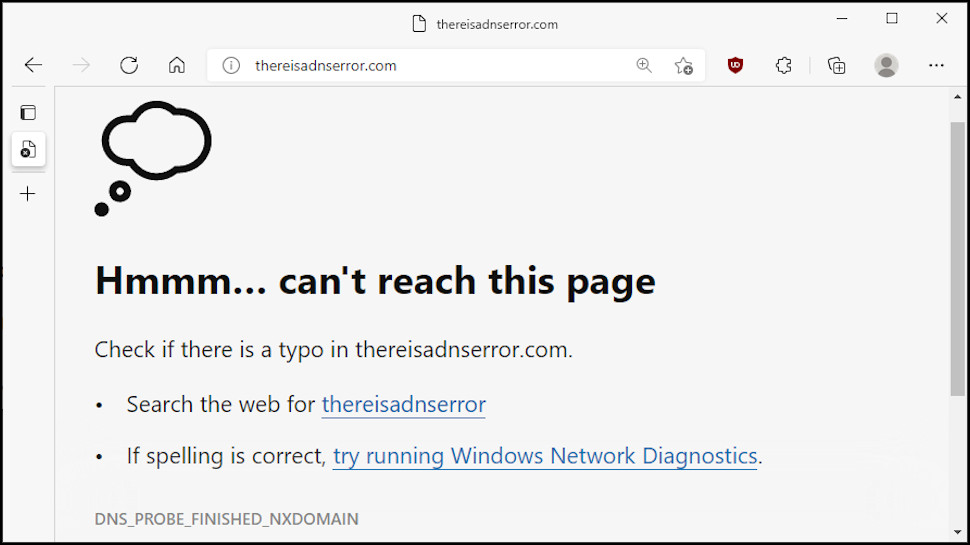
What does a DNS issue look like?
If your DNS fails entirely then it's likely you'll see timeouts, DNS or other errors with all your internet apps. It might look like your entire internet is dead.
Other DNS failures are partial, though, affecting some websites only. Maybe you'll access sites a, b and c as usual, but x, y and z all seem to be down.
Partial failures can also cause odd-looking page loading issues. What if DNS allows you to access bigsite.com, but not the domain where it hosts its images, scripts or contact forms?
You might see image placeholders, empty spaces where content used to be, or buttons and other site features not working as they should. It's this mix of problems across multiple sites that's one of the tell-tale signs of a DNS problem.
Diagnosing a DNS issue
The simplest DNS problem to diagnose is an issue with your current server. Try the same websites on a connection using another DNS server, and if they're now accessible and work correctly, it looks like you have a DNS issue.
If you've problems on a mobile device connected to your home Wi-Fi, for example, switching to your mobile network allows you to test a site with new DNS servers.
Or if you're on the move and already using your mobile network, look for a free hotspot you can try. (Just for a quick connectivity test, though – free Wi-Fi can be a security risk causing more problems than it solves, and you should always use at least a cheap VPN to stay safe on these networks.)
No other connections available? Try the virtual online browser Browserling. If you can reach it, choose Chrome as your preferred browser, enter the URL in the address box and click Test Now! Browserling uses its own DNS to connect to the site, so if it gets you access and your own connection doesn't, it could be a DNS issue.
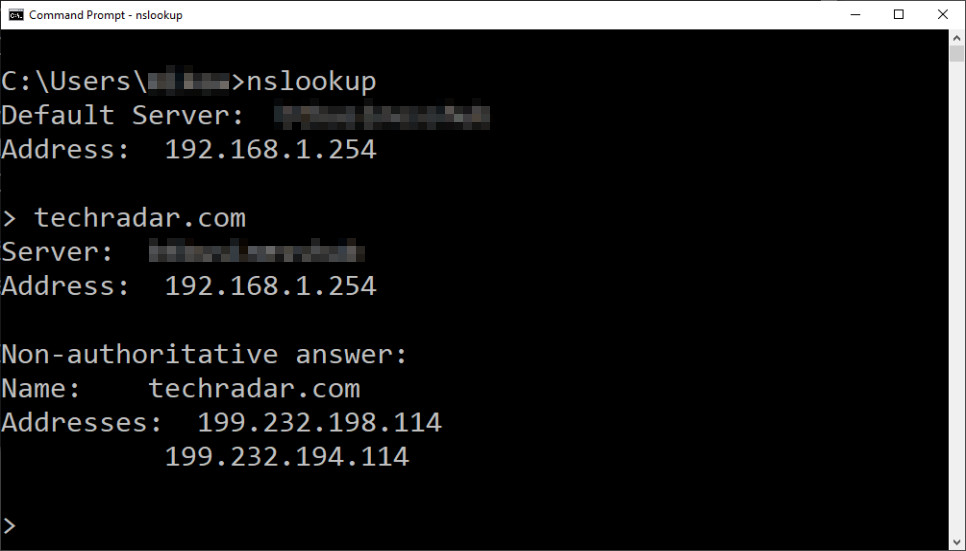
Test your DNS server
A more advanced test is to manually ask your DNS server for the IP address of the domain you're trying to access. If the server can't find the IP or displays an error, that points to a DNS difficulty.
To try this on Windows, click Start, type CMD and open Command Prompt, then type NSLOOKUP and press Enter. (NSLOOKUP is often available on Macs and Linux – try opening it from your terminal window.)
NSLOOKUP launches and displays the name and IP address of your current DNS server (or 192.168.* if devices get their DNS via your router's connection.)
Now type the name of any domain you can't currently access, press Enter, and NSLOOKUP queries your DNS server.
If NSLOOKUP displays the site IP address, it looks like DNS is working correctly.
But if NSLOOKUP displays an error like 'can't find Google.com: Non-existent domain', that's pretty conclusive evidence that something is screwed up at the DNS level. Although there is one more quick trick you should try.
Try another DNS server
You've proved that your DNS server can't find an IP address for a domain, but will other DNS servers do any better? NSLOOKUP makes it really, really easy to find out.
Type SERVER 1.1.1.1, press Enter, and NSLOOKUP changes its default DNS server to the IP address 1.1.1.1. (That's Cloudflare. If you know you were using Cloudflare before and that's the DNS with the problem, switch to Google's 8.8.8.8, instead.)
Now enter whatever domain you couldn't reach earlier, and NSLOOKUP sends its DNS query to Cloudflare (or Google), instead.
If NSLOOKUP failed earlier but successfully gets an IP with Cloudflare, that looks like a problem affecting your DNS server only.
Test this by entering the IP address in your browser, instead of the regular domain. Use 142.250.179.238 for Google, for instance. If you can't access the website when you enter a domain, but it at least begins to load with the IP address, that confirms your DNS issues.
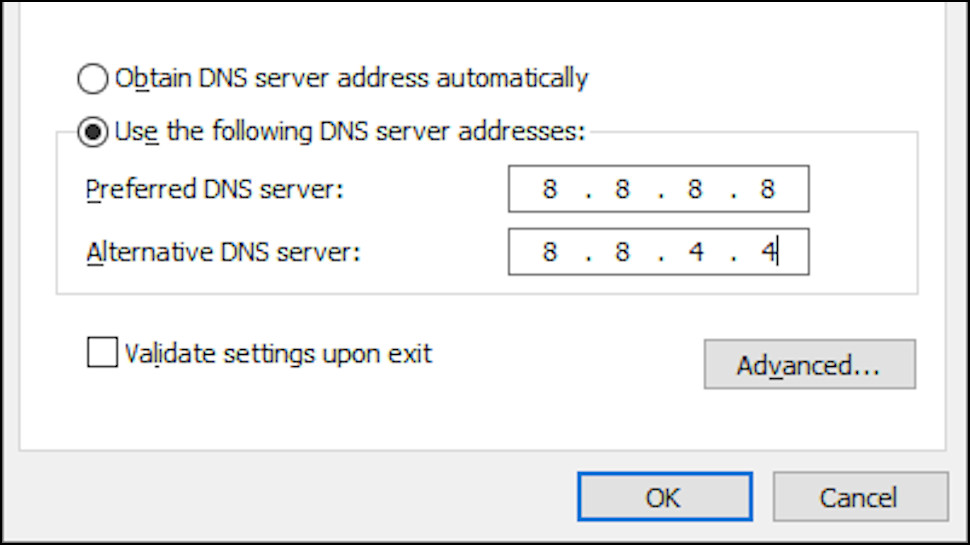
How to fix DNS problems
If it looks like your ISP's DNS isn't working, the quickest and most effective solution is to switch to a free public DNS server. Google and Cloudflare offer fast and reliable services which anyone can use, no registration required.
Changing DNS servers normally involves tweaking your device network settings. The Cloudflare support site has guides on setting up Cloudflare DNS for Windows, Mac, Android, iOS, routers, gaming consoles, Linux and more. These are sometimes very basic ('install app X to do it for you'), but Google's equivalent page has more detailed advice if you need it.
Whatever changes you make, be sure to note down your original settings first, just in case you need to switch them back later.
Reboot your device when you're done, and it should now be using your (hopefully) problem-free new DNS server.
If you still have internet connectivity problems, though, it's time to ask your ISPs support team for help. Tell them what you've tried, and that should help them diagnose the issue and get your connection running smoothly again.
Read more:
- Get protected online for less with a great cheap VPN
- Stop logging of your PC activities with our Windows 10 privacy guide
- These streaming VPNs will help you get around geo-restrictions

Mike is a lead security reviewer at Future, where he stress-tests VPNs, antivirus and more to find out which services are sure to keep you safe, and which are best avoided. Mike began his career as a lead software developer in the engineering world, where his creations were used by big-name companies from Rolls Royce to British Nuclear Fuels and British Aerospace. The early PC viruses caught Mike's attention, and he developed an interest in analyzing malware, and learning the low-level technical details of how Windows and network security work under the hood.