Rasphone: Windows' tiny built-in VPN app may be worth a look
An easier way to set up and manage your Windows VPN connections
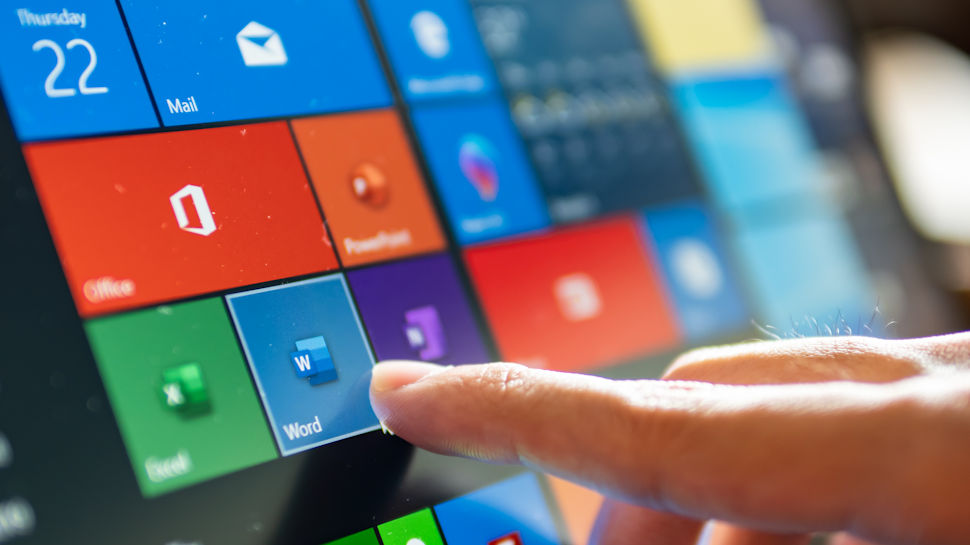
If you've ever had to manually set up a Windows VPN connection, you'll know the whole process is a confusing mess. Should you do it from Settings, maybe it's better from Control Panel, or can you just click that Network icon in your system tray?
Rasphone is a tiny built-in Windows app that allows you to create new VPN connections, edit existing ones and get yourself connected, all from the same simple interface. It doesn't add anything surprising - there's no kill switch, no WireGuard support or anything else - but if you regularly use Windows' own VPN connections then it'll speed up and simplify your VPN life.
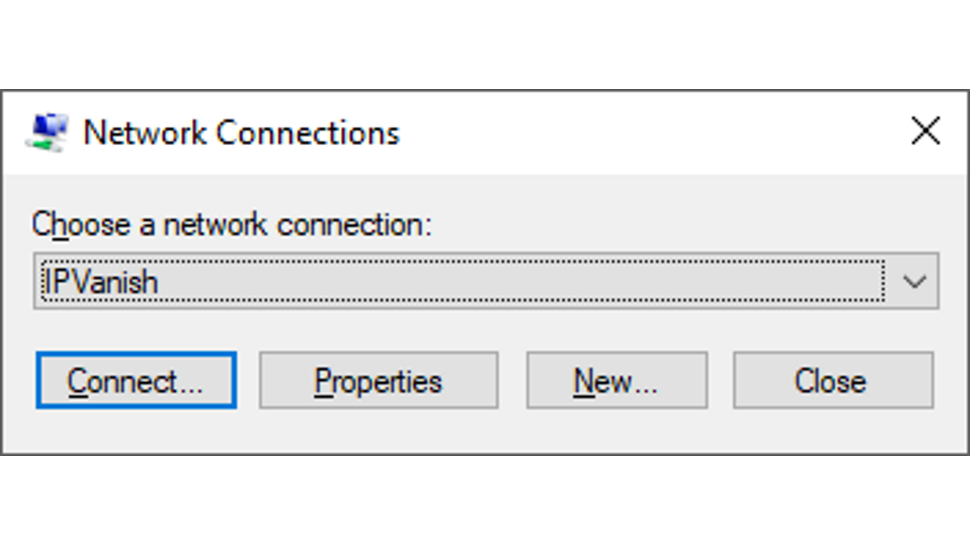
Rasphone and Windows' VPNs
To launch Rasphone, type RASPHONE in the Search box and choose the app from the list, or press and hold the Windows key, press R, type RASPHONE and press Enter.
The Rasphone interface is basic, but still covers all the core features you need. There's a list of existing VPN connections, a Connect button when you need protection, a Properties button to view and edit settings and a New button to create a new VPN connection from scratch.
Although this doesn't add any major new functionality (the various buttons take you to the standard Windows Connect, Properties and Setup boxes you'll probably know already), Rasphone makes it much easier to find and use these features.
Go looking for VPN connection properties in Windows 10, for instance, and you might click Start, type Settings, press Enter, scroll down, click Network & Internet, click VPN, click a connection, click Advanced Options. And even then, that displays the connection properties but doesn't allow you to edit them.
Pin Rasphone to your taskbar and you can launch it with a click, choose a connection, then click Properties, view and edit whatever you like. Much faster.
Are you a pro? Subscribe to our newsletter
Sign up to the TechRadar Pro newsletter to get all the top news, opinion, features and guidance your business needs to succeed!
Automatically connect to a VPN
If you're not yet convinced by Rasphone's abilities (and remember, it's really not there to compete with the best VPN services), it does have one handy bonus trick: you can use it to open the Connect box or close an active connection direct from the command line, a shortcut or a script. Again, nothing revolutionary, but it might save you one or two clicks.
To try this out, create a new folder, right-clicking in that folder and choosing New > Shortcut.
Type RASPHONE in the Location box, click Next, type a name for the shortcut and click Finish.
Double-click the shortcut, and it should launch Rasphone. Choose a connection name you'd like to open automatically.
Now right-click the shortcut and select Properties. Click in the Target box, add a space, and type -d "[name]" (replacing [name] with the name of your connection) and click OK.
For example, our test system had a connection called Windscribe, so we edited the Target box text to read C:\Windows\System32\rasphone.exe -d "Windscribe"
Double-click the shortcut and it immediately opens the Connect box for speedier connections.
If you'd like to create a shortcut to close the connection, follow the same steps again, but replace -d with -h ('d' means dial, 'h' means hang up.) Right-click any shortcut, select Pin to Taskbar, and it'll be displayed alongside your own favorite apps, ready to connect or disconnect with a click.

Mike is a lead security reviewer at Future, where he stress-tests VPNs, antivirus and more to find out which services are sure to keep you safe, and which are best avoided. Mike began his career as a lead software developer in the engineering world, where his creations were used by big-name companies from Rolls Royce to British Nuclear Fuels and British Aerospace. The early PC viruses caught Mike's attention, and he developed an interest in analyzing malware, and learning the low-level technical details of how Windows and network security work under the hood.