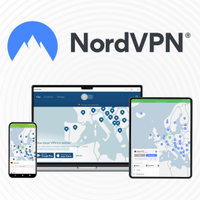Selling your laptop or PC? Do this first
Don't leave your personal details behind

Whatever the reason for selling your PC or laptop, you should consider how you'll protect your data privacy before shipping your old device off to a new home.
You wouldn't want any leftover personal information to end up in the hands of the stranger who now owns your PC or laptop, after all, and it's just as important to take steps to ensure your new gadgets stay secure. (Spoiler – I recommend one of today's best VPNs).
Prepping your old device is a straightforward process – and it's well worth doing. So, keep reading, and I'll walk you through the process of backing up your data and securing your shiny new device.
Step 1: Back up your valuables
Obviously, you won't want to lose any important files or digital mementos when parting ways with an old device. Therefore, a sensible first step is to ensure that everything is backed up securely.
When doing so, I'd like to point out the importance of the 3-2-1 backup rule, as well as the fact that local backups can't be counted on, as you'll be completely wiping the PC/laptop later.
The 3-2-1 backup rule encourages you to create three copies of the data you want to protect. Two of these copies are stored in two different types of storage media, and the third is kept offsite.
Although this backup approach was initially designed as a keystone of data protection in large and small data centers, it's still embraced by individuals as a best practice.
Backing up your files also gives you the advantage of accessing your files from anywhere, anytime, especially when you want to load up your new device with said data. So, now that you know why backing up your data is important, let's get into the how.
How to backup your files
The three most common ways of backing up your digital information nowadays include using:
- External hard drives
- Cloud storage
- Backup programs
Each of these methods is effective on its own, but it won't hurt to consider combining them if you have particularly important information you don't want to lose.
For instance, using an external hard drive to copy all of your information to before the factory reset is a sound option, but combining it with cloud storage is even better, because you then have two copies of your data.

Looking for the best backup options on the market? We've got you covered. Check out our guide to the best backup software.
Naturally, when backing up your information with either of these, there are important considerations. For instance, time is one of the biggest ones, as the ports and cable capacity you use to connect the external hard drive to your device will have a maximum capacity/transfer speed that may limit how fast the whole process takes. Similarly, uploading your backup to the cloud will also depend on your bandwidth, and may take time.
Lastly, if you don't want to use an external hard drive or cloud storage, you could always go with a backup program, which is designed for the sole purpose of creating supplementary copies of files, databases, or in this case, your entire computer.
Should you choose to go this route, you'll also need to transfer the backup file to an external device or cloud storage, but that should be a bit quicker than creating the backup manually.
Step 2: Begin the factory reset
A factory reset does exactly what the name implies – it restores the device back to its default state, and in doing so, erases all of the existing data from the hard drive. This step is critical, as you likely won't want the new owner of the device to be able to access your personal data.
If it's a Windows device you're parting with, initiating a factory reset is a walk in the park and goes something like this:
- Open the Start menu
- Select Settings
- Click System > Recovery > Reset PC
- Follow along with the on-screen instructions, and be sure to delete all files when prompted
- Note that the process can take several hours to complete depending the type of hard drive, so don't worry if it takes a while
Step 3: Don't forget to protect your new PC or laptop
Data privacy is a big issue nowadays, and one that extends far beyond the risk of selling your used PC/laptop to a new owner without a factory reset. Even your new device will come out of the box unprotected, with the government and your ISP being able to monitor everything you do online.
Therefore, a proactive mindset is critical when it comes to data privacy – one that should also extend to your new and other existing devices.
Among the numerous ways you can use to protect all of your gadgets are:
- One of today's most secure VPNs
- Ad blocking tools
- Antivirus
- A password manager
While you'll have no trouble finding each of these tools individually, there's a particularly convenient way of getting all of them as part of a handy suite – with only a single product.
I'd like to introduce you to NordVPN. You can read our full NordVPN review for all the juicy details, but here's a quick overview of why it's the absolute best choice for data privacy and security across all your devices.
NordVPN – from $3.09 per month
The best VPN overall
NordVPN comes with everything mentioned above – ad blocking, antivirus, a password manager, you name it. However, you can pick and choose which features appeal to you specifically, and with prices starting at $3.09 per month for the Basic plan, it's a real bargain. Consistently ranked as the top VPN in our tests, NordVPN is the tool to choose for comprehensive protection on both your new and existing devices. Check it out today with a 30-day money-back guarantee.
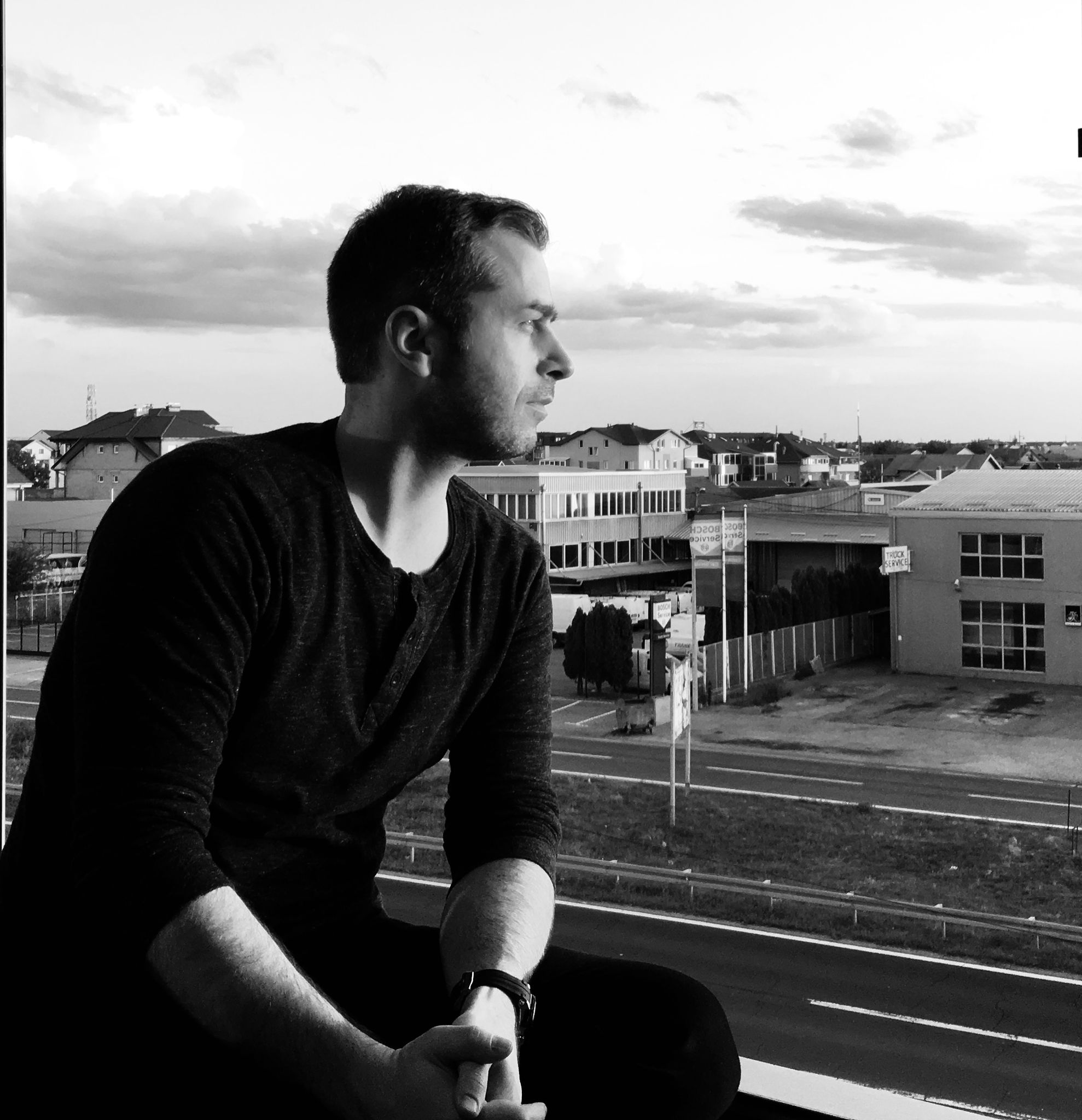
The (cyber) devil is in the details - a saying that Alex firmly believes in every time he powers up his PC. As a freelance writer, Alex explored a plethora of topics and industries during his 10+ years-long career. Cybersecurity is his current focus, allowing his innate attention to detail (and OCD) to adorn each reader- and value-oriented piece he crafts.
You must confirm your public display name before commenting
Please logout and then login again, you will then be prompted to enter your display name.